안녕하세요. 아티입니다. 필자의 경우 주로 출퇴근 시 이동하면서 NETFLIX 영상을 많이 시청하는데요, 데이터가 넉넉한 편이라 이왕이면 좋은 화질을 콘텐츠를 보고 있습니다.
오늘 소개해 드릴 내용도 이런 내용으로 준비했는데요, 아이폰 넷플릭스 화질 설정 방법인데요, 각자의 필요와 상황에 따라 변경하여 사용할 수 있으니 확인해 보시고 활용해 보시기 바랍니다.
넷플릭스 PC 화질
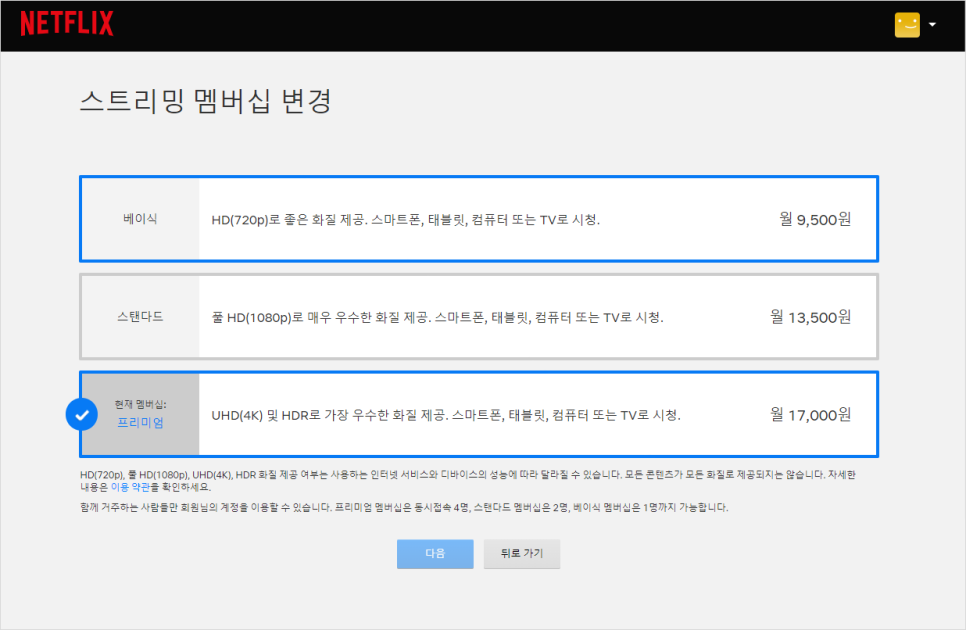
시작에 앞서 스트리밍 시 화질을 변경하는 것은 멤버십 요금제에 따라 다를 수 있습니다. 필자의 경우 가장 높은 멤버십인 프리미엄을 대상으로 설명드립니다.
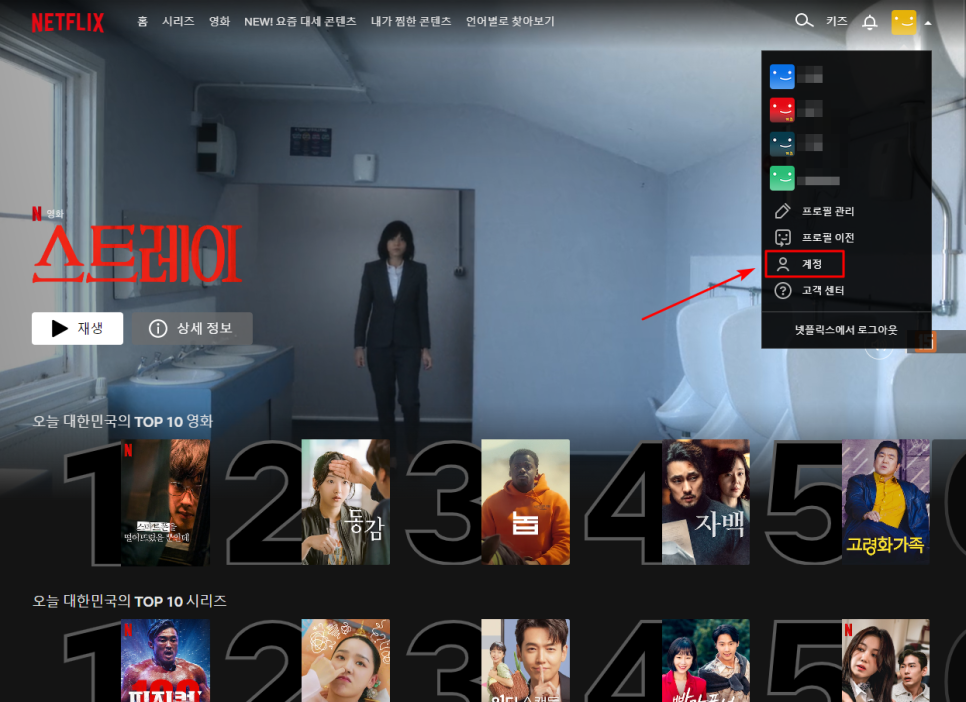
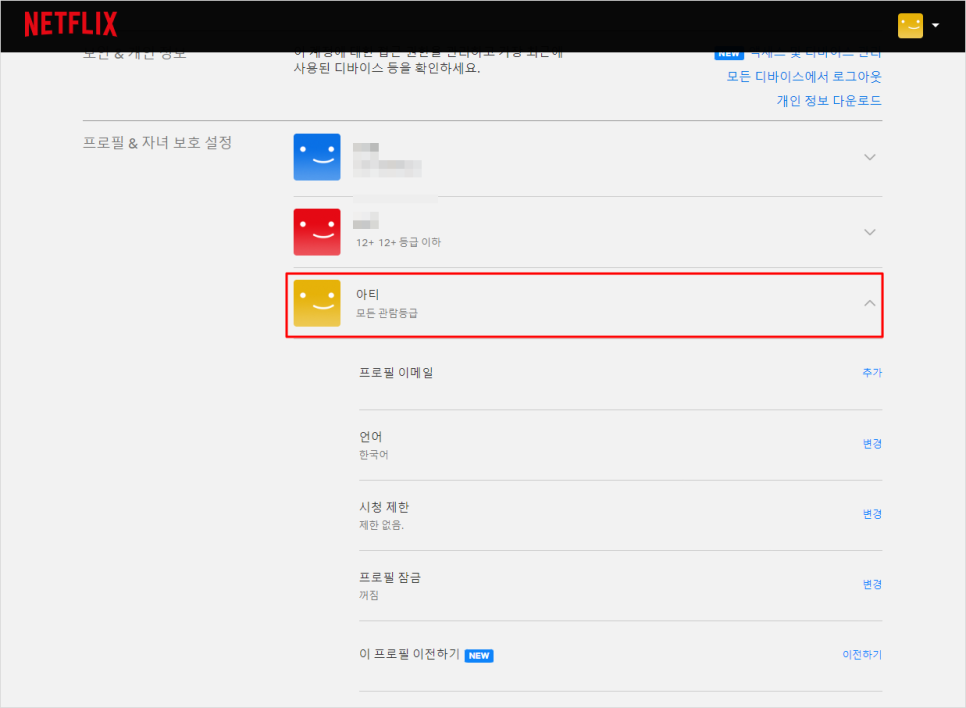
이제 프로필 항목을 클릭한 후 [계정] 항목을 선택해 줍니다. 그리고, 생성된 여러 계정 중에서 원하는 프로필 하나를 눌러 메뉴를 확장해 줍니다.
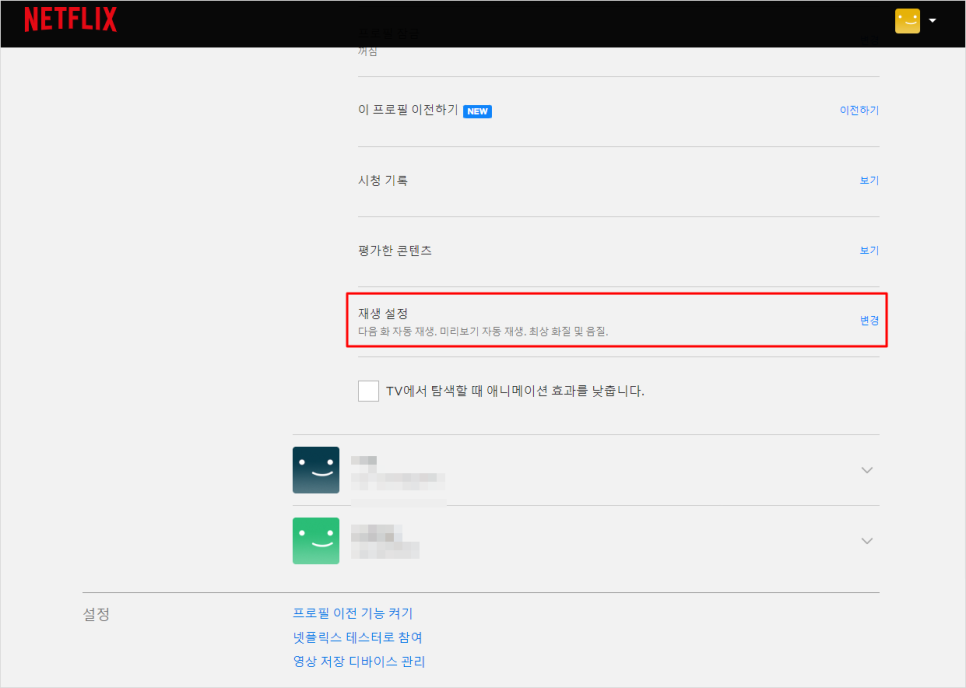
스크롤을 아래로 내리면 [재생 설정] 항목을 찾을 수 있고, 클릭하여 변경 화면으로 이동합니다.
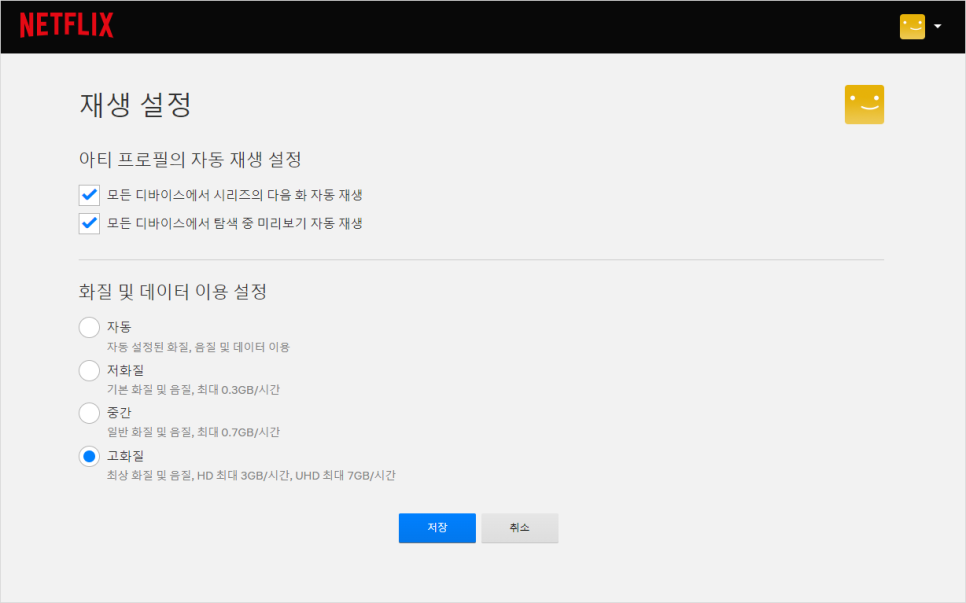
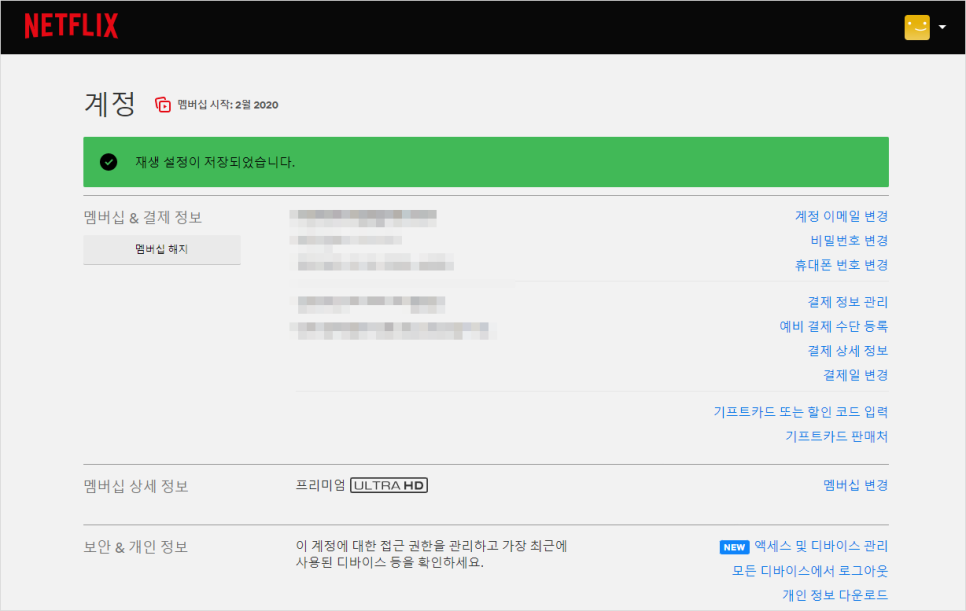
화질 및 데이터 이용 설정과 관련된 4가지 옵션이 나타납니다. 앞서 언급해 드렸던 것처럼 멤버십 요금제에 따라 이 부분은 다를 수 있습니다.
여기서 원하는 화질을 선택하고 저장하면 바로 변경이 완료됩니다. 고화질의 경우 최대 UHD까지 가능하지만 데이터 소모가 많고, 반대로 저화질의 경우는 해상도가 떨어지겠지만 데이터 소모가 적다는 점 참고하셔서 활용하시면 되겠습니다.
모바일 넷플릭스 화질
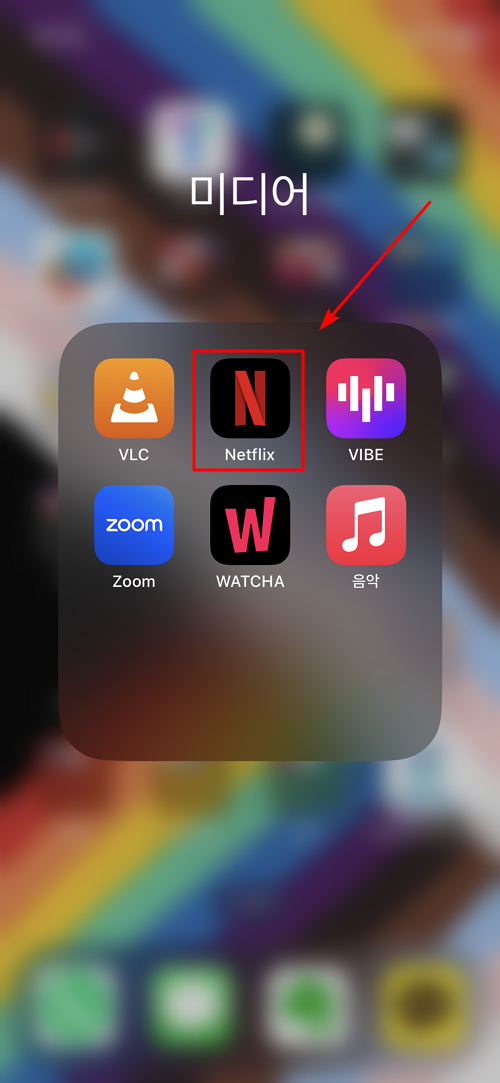

우선, 모바일 아이폰에서 화질을 설정하는 것부터 살펴보도록 하겠습니다. Netflix 앱을 실행하여 로그인한 후 프로필을 하나 선택해 줍니다.
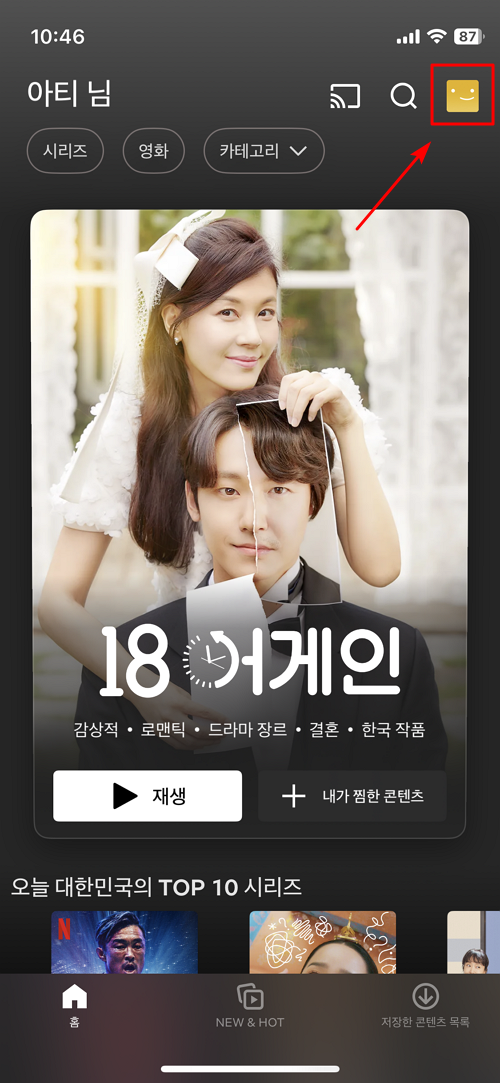
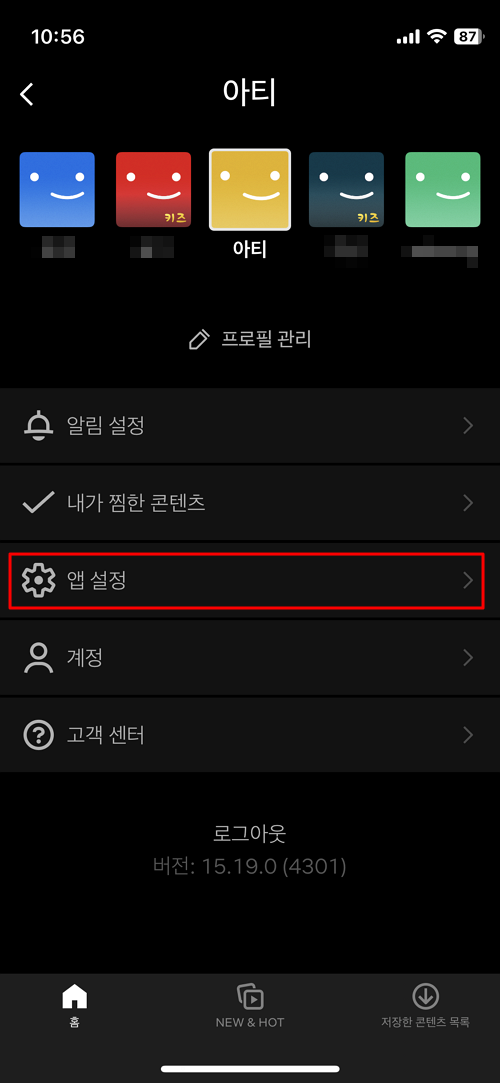
우측 상단에 프로필을 터치한 후 [앱설정] 항목을 눌러줍니다.
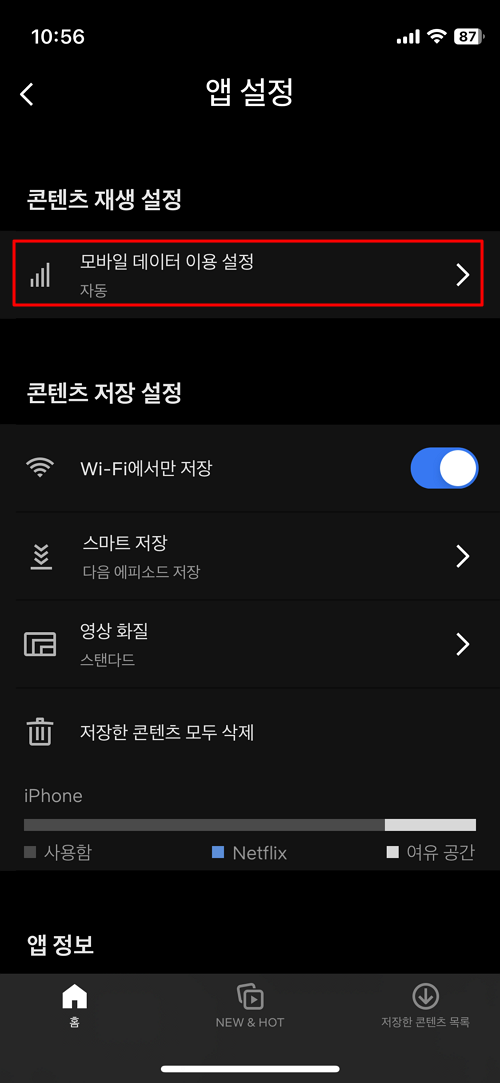
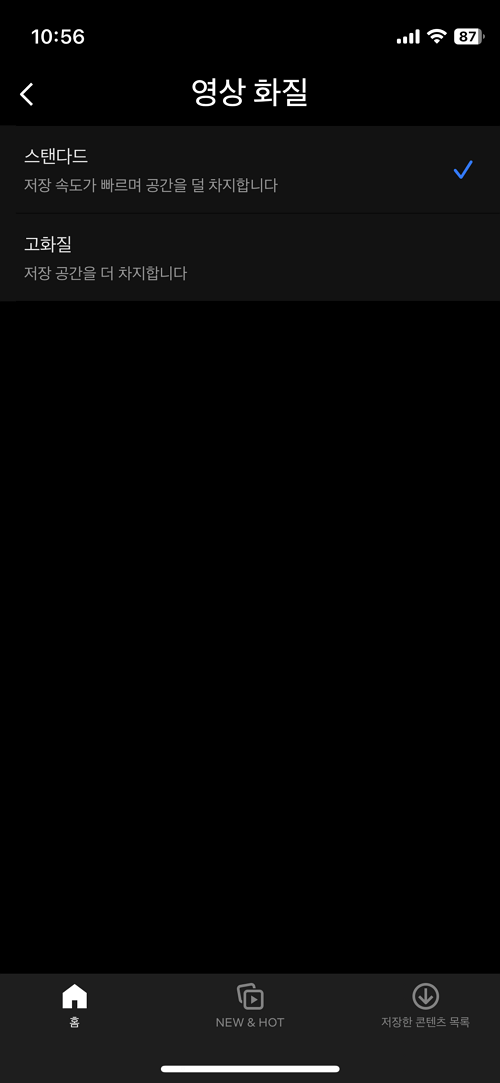
콘텐츠 재생 설정에서 [모바일 데이터 이용 설정]을 터치하여 넷플릭스 화질 설정이 가능합니다.
기본은 "자동"으로 세팅되어 있지만 필요에 따라 해제한 후 "Wi-Fi에서만 저장/데이터 절약하기/데이터 최대 사용" 중에서 하나를 눌러 변경해 주면 되겠습니다.
마찬가지로 데이터 최대 사용의 경우는 고화질 콘텐츠 시청은 가능하지만 데이터 소모량은 그만큼 크다는 점 알아두세요.
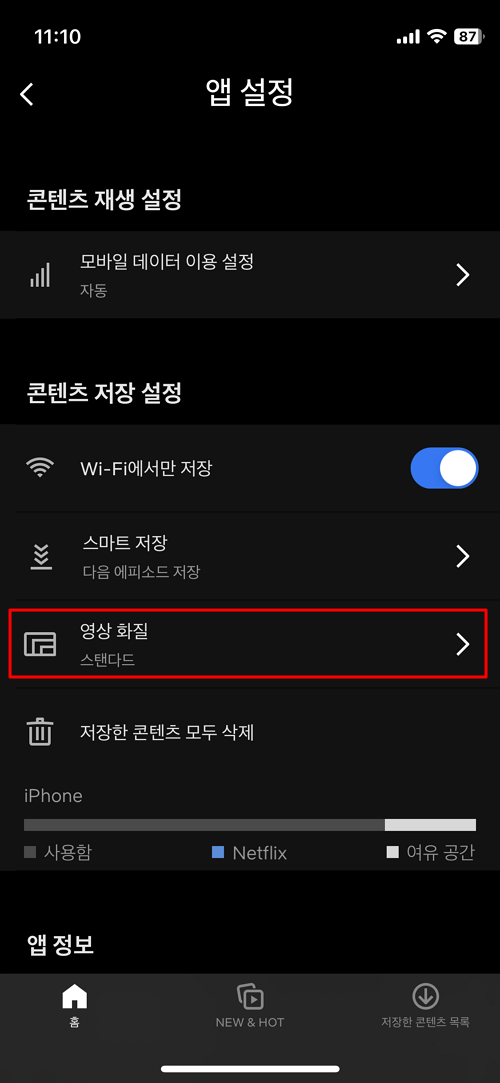
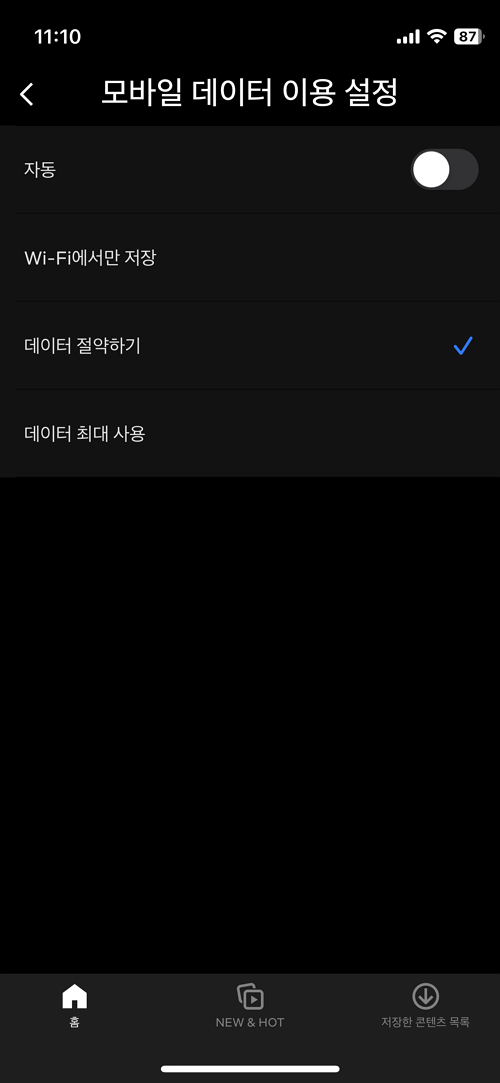
콘텐츠 저장 시에 고화질로 내려받고 싶다면 이렇게 하시면 됩니다. 설정에서 [영상 화질]을 눌러 "스탠다드/고화질" 두 가지 옵션 중에서 선택할 수 있습니다.
지금까지 아이폰 넷플릭스 화질 설정 방법을 PC와 모바일에서 변경하는 방법에 대해서 알아봤는데요, 평소 데이터가 부족하다면 오늘 소개해 드린 내용 참고하셔서 적절히 활용해 보시기 바랍니다.




댓글