안녕하세요. IT 인플루언서 아티입니다. 맥북 에어 스크린샷은 컴퓨터 화면의 일부분이나 전체를 사진이나 동영상으로 저장하는 기능입니다.
블로그 컨텐츠를 만들거나 각종 메뉴얼을 만들때도 활용할 수 있는데요, 필자가 가진 맥북 에어에서 스크린샷을 찍는 방법에 대해서 소개해드리도록 하겠습니다. 가장 기본적인 방법과 유용한 팁도 소개해드릴 예정이니 참고해주세요.
1. 스크린샷 촬영 단축키
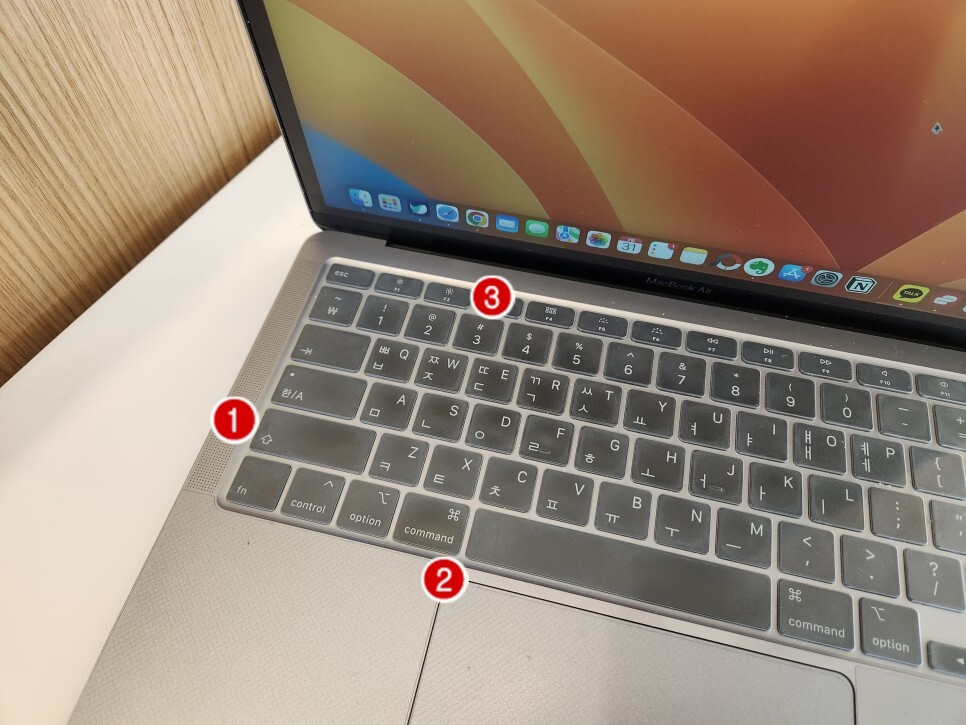
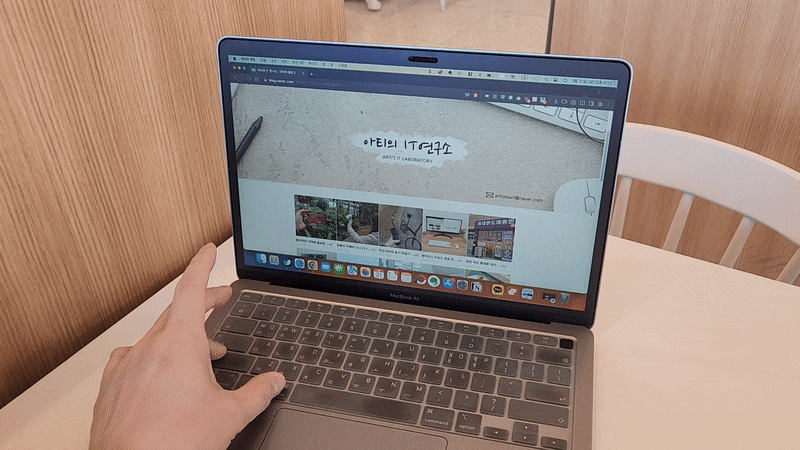
맥북 스크린샷은 [Shift] + [Command] 두개의 키워드 조합이면 끝납니다. 두 키와 함께 숫자키 "3", "4", "5"를 동시에 누르면 쓸 수 있어요.
우선, [Shift + Command + 3]을 동시에 누르면 바탕화면 전체가 한번에 캡쳐되어 저장할 수 있습니다. 간단하죠!
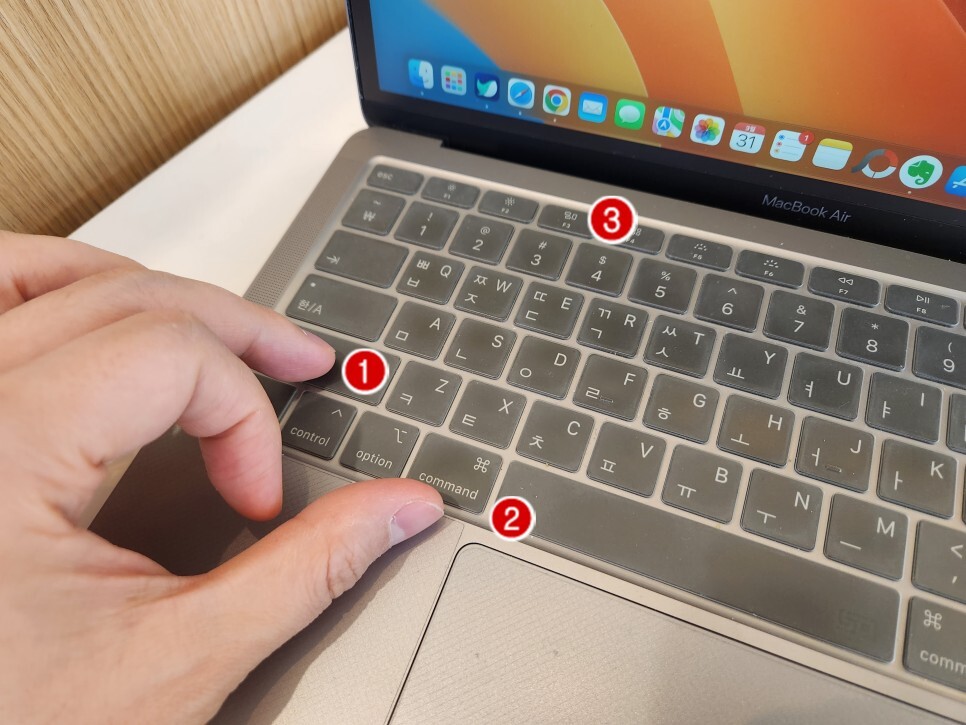
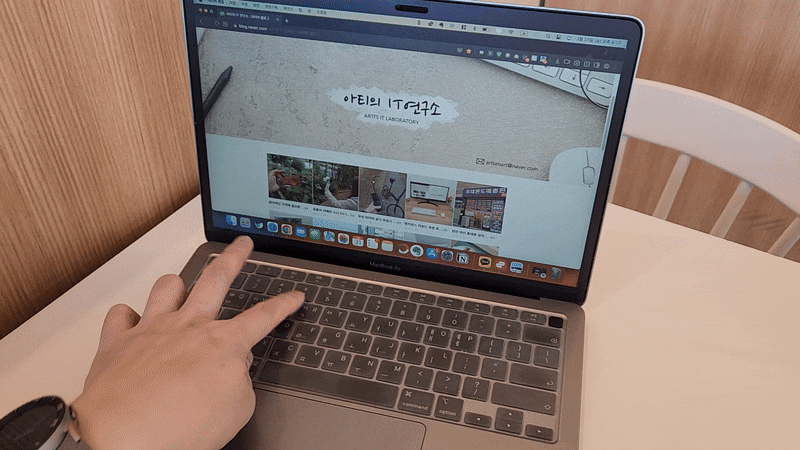
[Shift + Command + 4]를 단축키로 한번에 누르면 십자 모양의 포인터가 생기고 시작 지점부터 끝 지점까지 클릭해서 이동하여 영역을 지정한 후 스크린샷 할 수 있습니다.
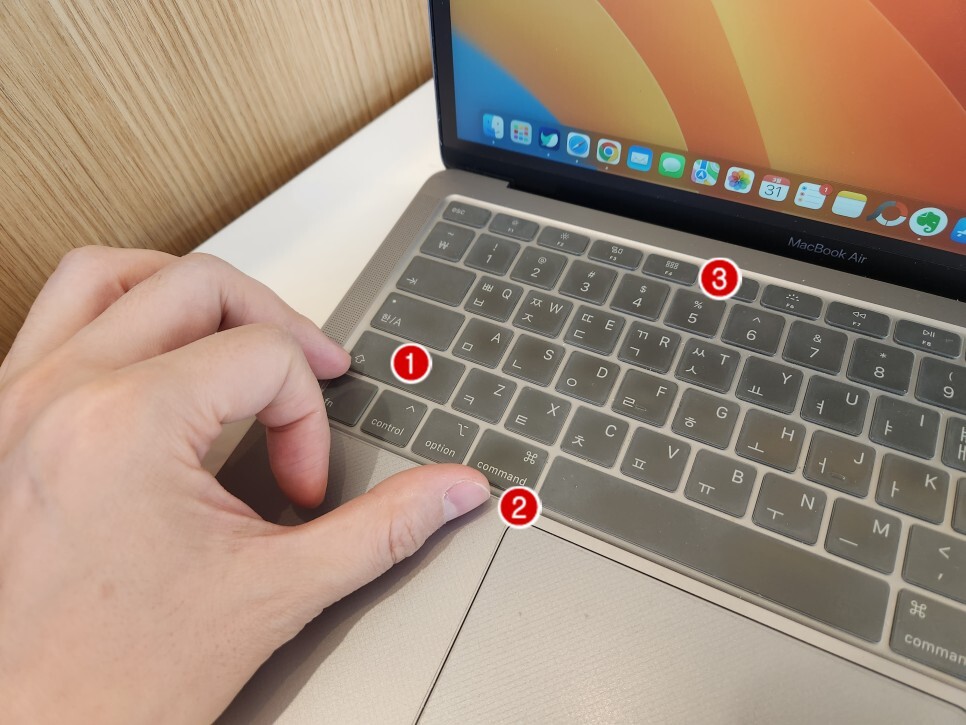

마지막으로 [Shift + Command + 5]를 동시에 누르면 도구 메뉴가 나타납니다.
여기서 전체화면 또는 선택한 윈도우, 영역지정까지 옵션을 선택할 수 있으며, 우측에는 동영상 캡쳐 메뉴까지 확인할 수 있습니다.
2. 동영상 캡쳐 방법
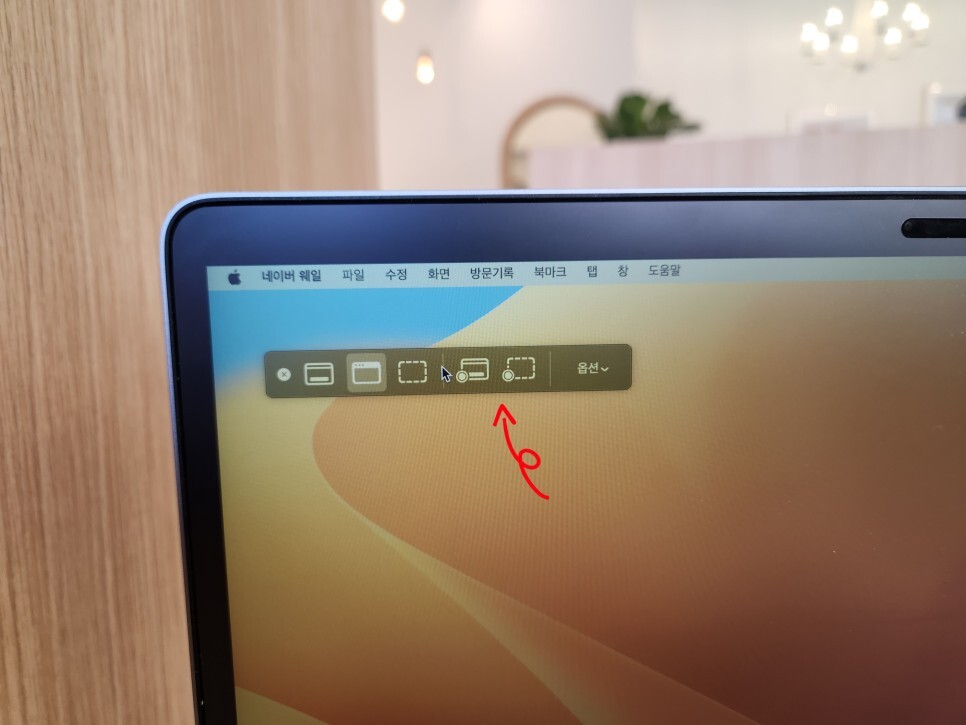
맥북에서 간단한 단축키를 통해 동영상의 경우도 녹화가 가능합니다.
[Shift + Command + 5]를 다시 누르면 옵션 선택 메뉴가 나타나죠! 여기서 4번째있는 [전체 화면 기록]을 누르면 현재 보이는 바탕 화면 전체를 동영상으로 녹화할 수 있습니다.
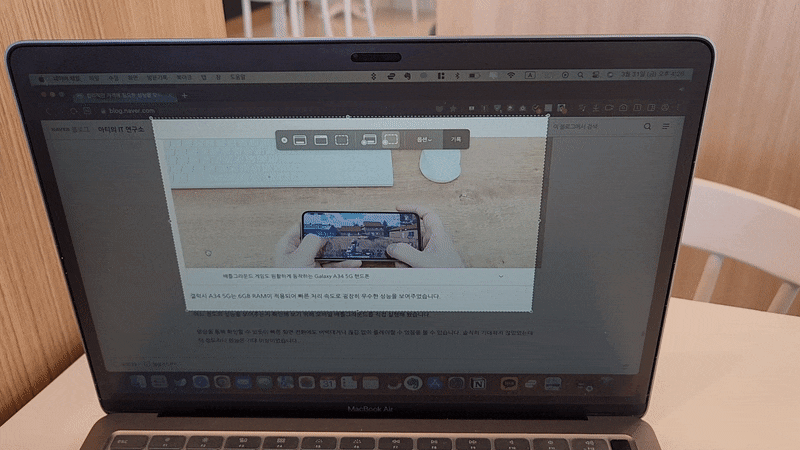
바로 옆에 [선택 부분 기록] 옵션은 4각형 박스 안에 들어온 영역을 기록할 수 있습니다.
8개의 포인트나 가장자리를 잡고 크기는 조절할 수 있으며, 우측에 [기록] 버튼을 누르면 녹화가 시작됩니다.
3. 저장 폴더 위치 확인
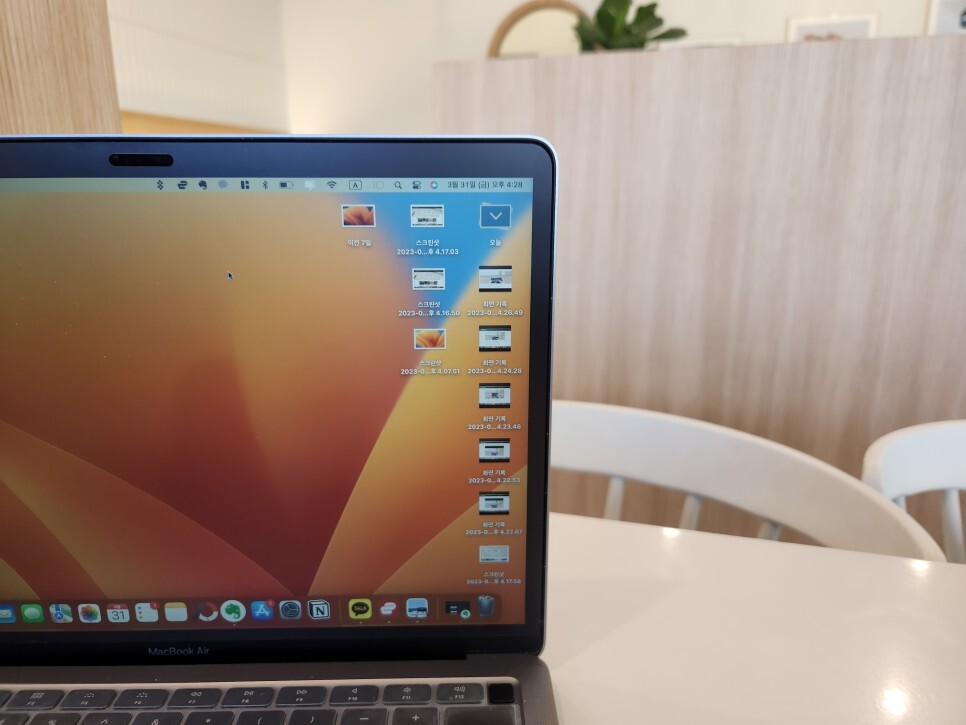
이렇게 생성된 스크린샷이나 동영상은 기본 위치인 데스크탑(=바탕화면)에 저장됩니다.
위치를 변경해 두신 분이라면 다른 곳에 저장되겠지만 데스크탑이 기본 위치입니다. 그런데 이런게 파일들이 저장되면 스크린샷 할 때마다 쌓이게되고 저는 이게 굉장히 거슬리더라고요.
캡쳐할 때도 화면에서 보여서 다른 곳으로 이동하고 다시 찍고 하는 과정이 너무 불편합니다. 저처럼 이게 거슬리시는 분이라면 다른 폴더로 기본 저장 위치를 변경해주면 좋습니다.
4. 기본 저장 위치 변경하기
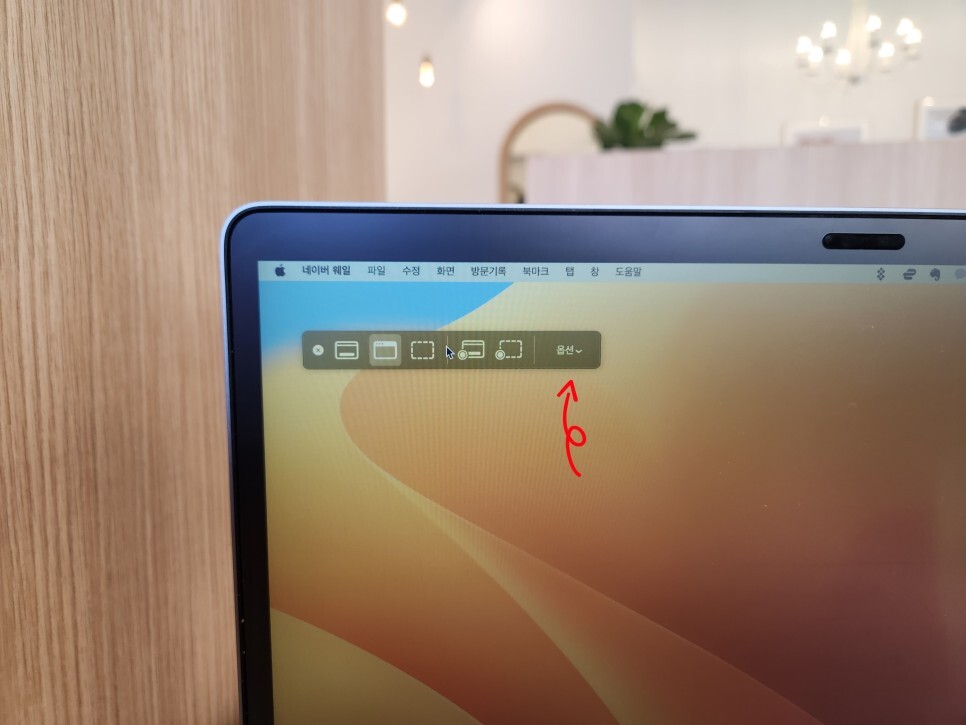
맥북 화면캡쳐 폴더 저장 위치를 변경하는 방법도 알아보겠습니다.
다시 [Shift + Command + 5]를 눌러줍니다. 그리고, 가장 우측에 [옵션]은 클릭해주세요.
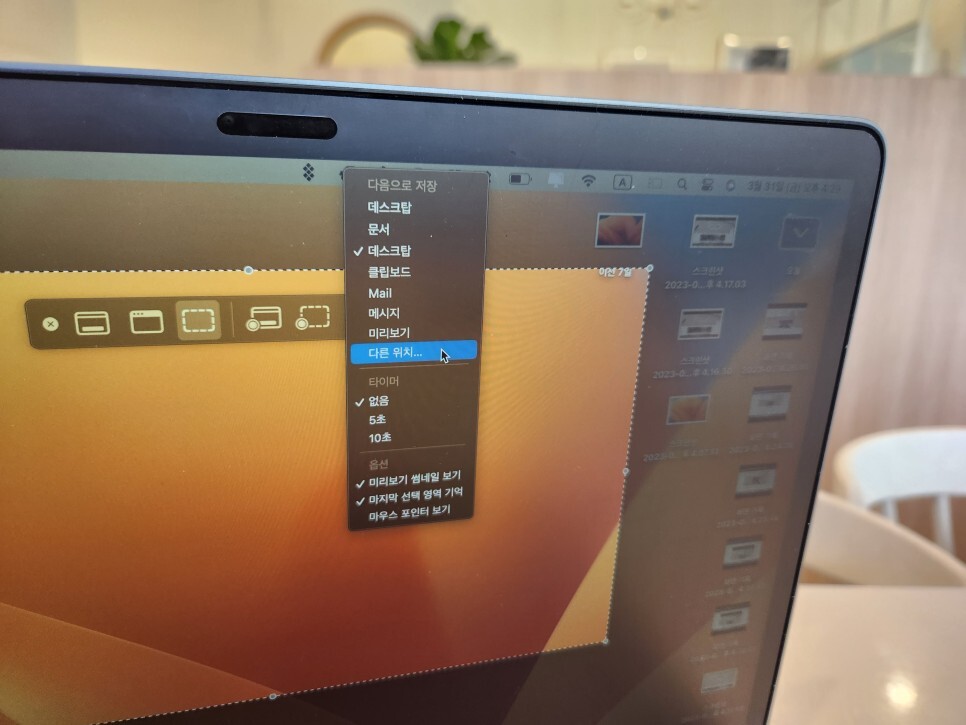
다음으로 저장이라고 보이시죠! 여기에 데스크탑/문서/클립보드/메시지 등이 있고 이 중에 하나를 선택해도 되지만 저장하고 싶은 폴더가 있다면 [다른 위치...] 항목을 클릭해주세요.
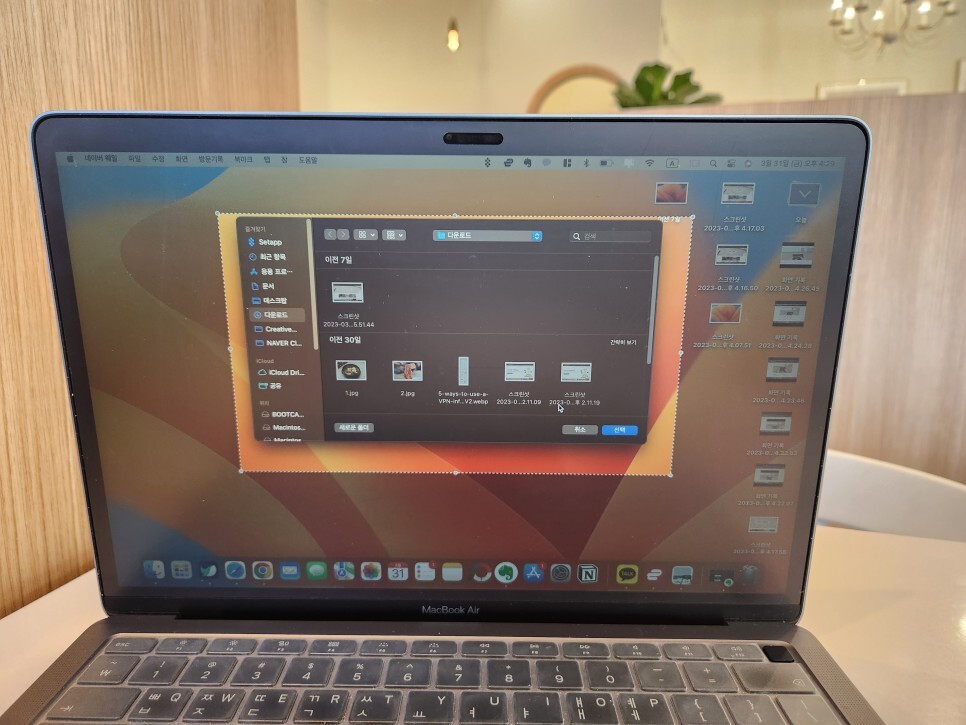
파인더 창이 나타나면 여기서 저장되기 원하는 위치를 찾아 클릭한 후 [선택] 버튼을 눌러주면 됩니다.
앞으로 맥북 스크린샷 기능을 이용해 캡쳐한 이미지나 동영상은 지금 설정한 이곳에 자동으로 저장되게 됩니다.
마치며...
맥북 사용하면서 화면 캡쳐할 일이 많을 것 같은데요, 오늘 소개해드린 단축키 활용하셔서 편리하게 이미지나 동영상으로 저장해보시고, 저장 위치와 폴더 변경하는 방법까지 소개해드렸으니 사용하다가 바탕화면에 저장되는 것이 불편하다면 위치도 변경해보면 좋을 것 같습니다. 감사합니다.
[▼▼함께 보면 좋은 관련 팁글▼▼]





댓글