구글 포토가 예전에는 무료로 업로드 가능했지만 지금은 무료 무제한 서비스가 없어지면서 기본 제공 용량인 15GB 내에서 사용이 가능합니다.
그 이상으로 저장 공간을 사용하기 위해서는 유료로 월 구독 방식으로 결제해야 이용이 가능합니다. 기존에 저장된 자료를 내려받아 다른 곳으로 이전하거나, 저장된 이미지나 동영상을 내려받아 스마트폰 등에 보관하고 싶은 경우를 위해 구글 포토 백업 및 다운로드에 대해서 소개해 드리려고 합니다.
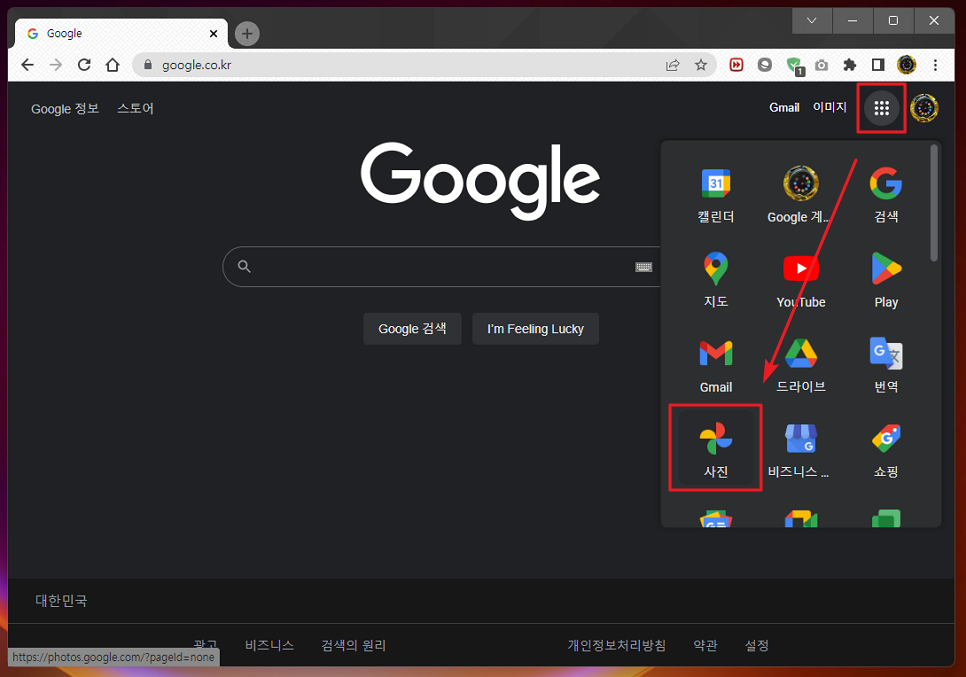
우선 Google 사이트에서 우측 상단에 더보기 메뉴를 눌러줍니다. 그리고 [사진] 항목을 찾아 클릭해 줍니다.

기본은 날짜별로 자동 구분되어 화면을 아래로 스크롤 하면 그동안 자동으로 업로드되었던 자료를 확인할 수 있습니다.
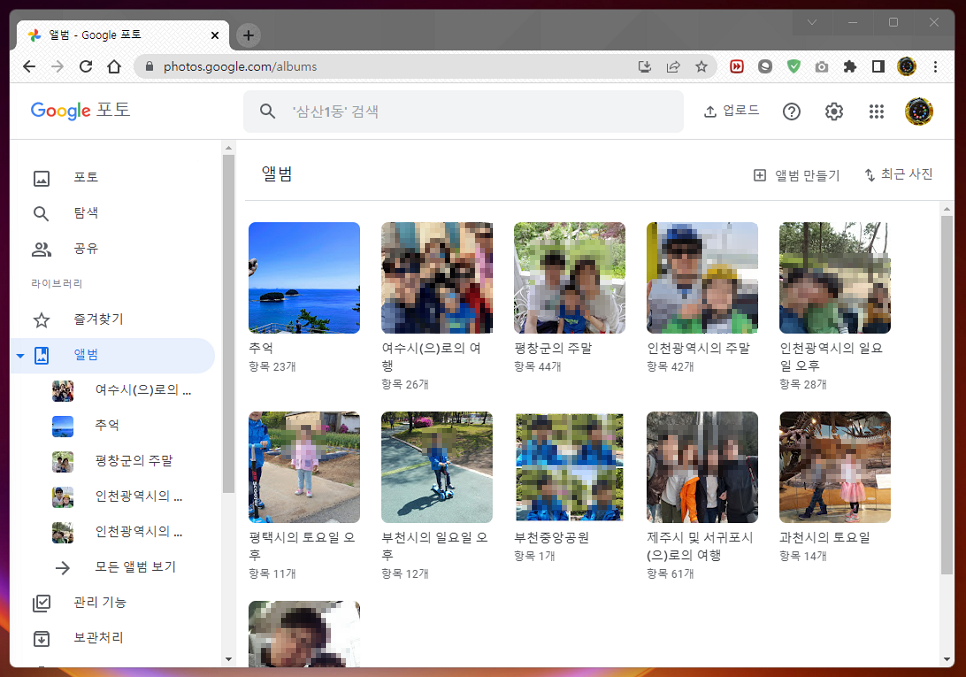
Google에 로그인 되어 있어야 하며 기존에 저장된 사진이나 동영상 앨범이 있는 것을 확인할 수 있을 것입니다.
좌측 메뉴에 자동 또는 수동으로 분류된 앨범이 있으며 위치를 기반으로 해당 여행 위치를 기반으로 폴더처럼 구분되어 있습니다.
구글 포토 다운로드 방법

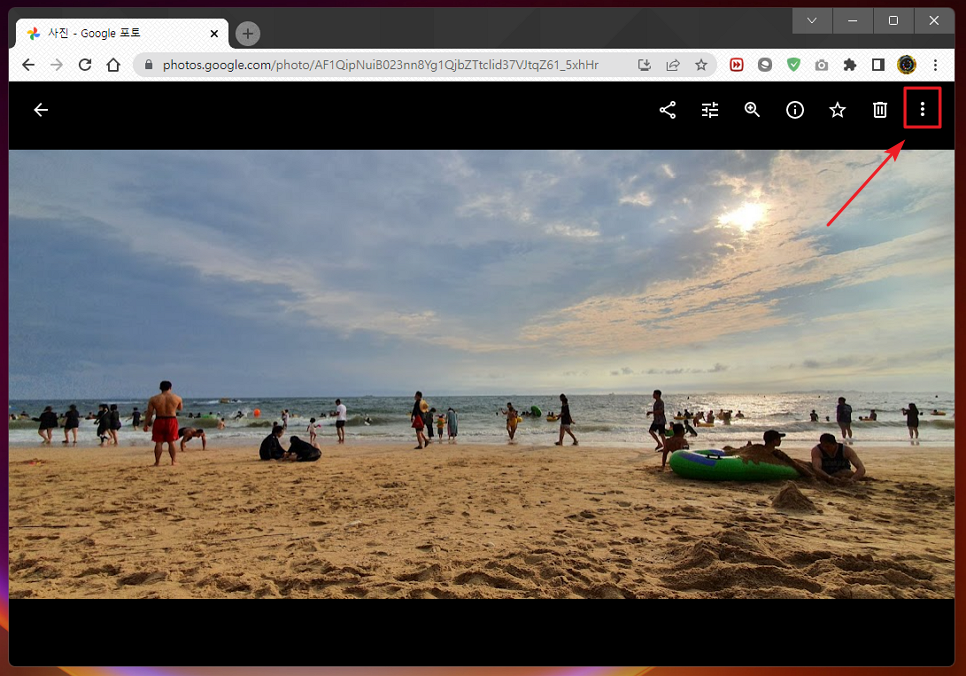
구글 포토에서 다운로드를 원하는 이미지나 영상이 있다면 선택한 후 우측 상단에 더보기(점세개) 버튼을 누릅니다.
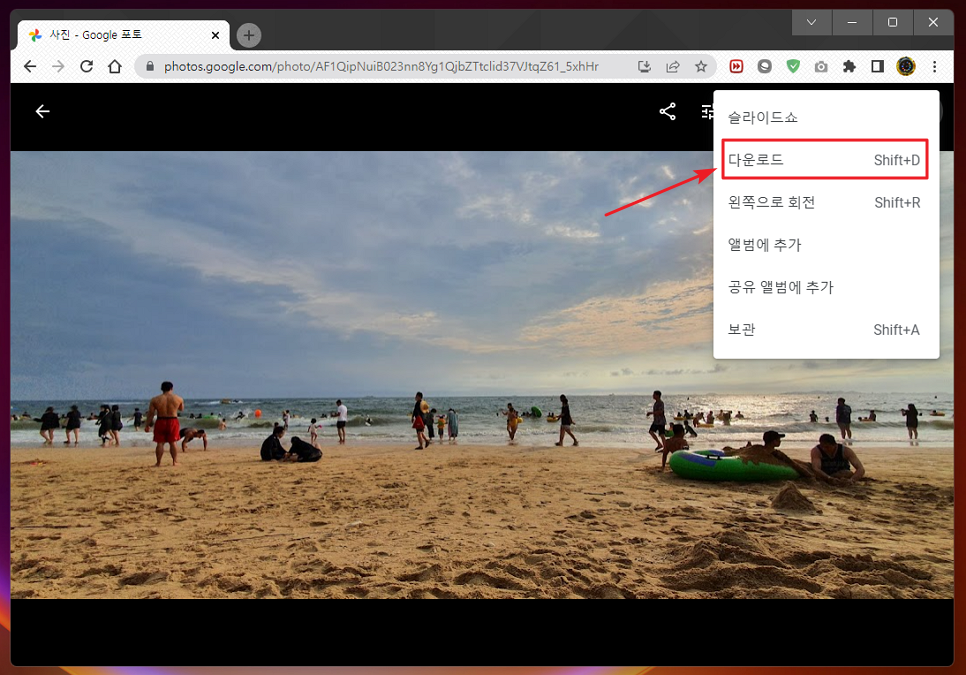
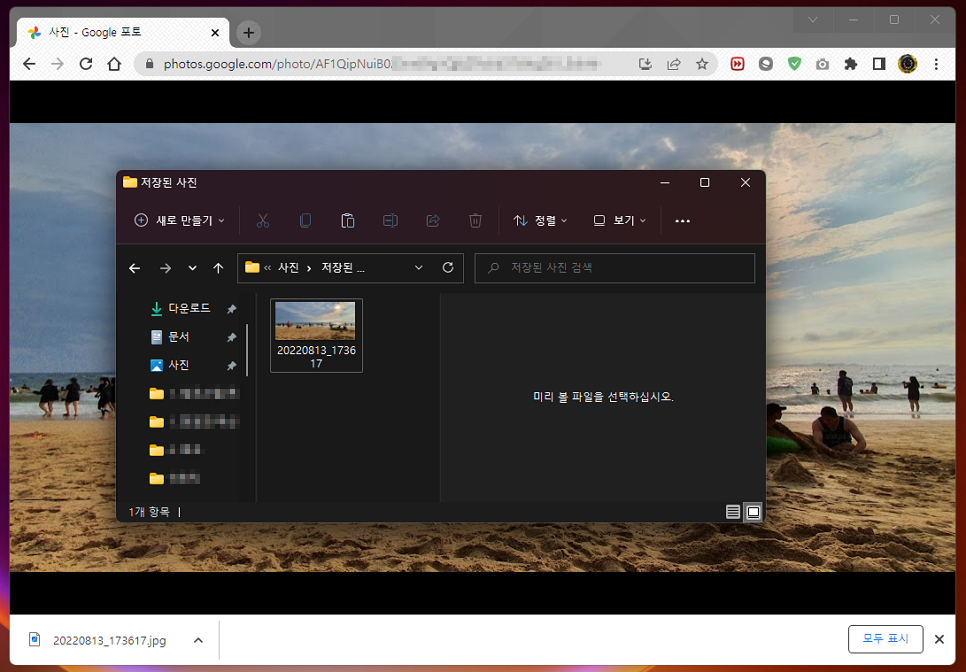
그리고, [다운로드] 버튼을 눌러주면 바로 내 컴퓨터나 스마트폰으로 저장되어 보관하거나 확인할 수 있습니다.

만약, 여러 개를 내려받고 싶다면 마우스를 올렸을 때 체크 버튼을 클릭하여 다중 선택하면 동일하게 내려받을 수 있습니다.
또는, Shift 버튼을 누른 상태에서 처음과 마지막을 클릭하면 해당 범위에 속한 데이터는 모두 선택되기도 합니다.
구글 포토 백업 방법
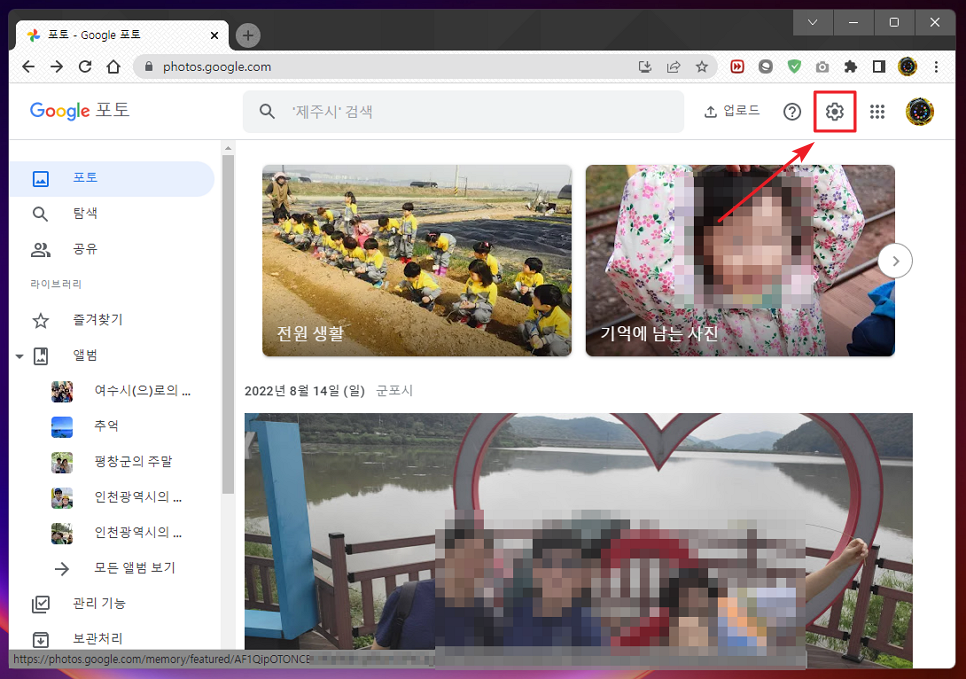
지금까지는 필요에 따라서 개별로 구글 포토 다운로드하는 방법이었고, 기존에 저장된 자료를 전체 내려받아서 다른 클라우드나 내 컴퓨터에 저장하고 싶다면 이 방법으로 하시면 됩니다.
다시 구글 포토 첫 화면에서 우측 상단 톱니바퀴 모양의 설정 아이콘을 눌러줍니다.
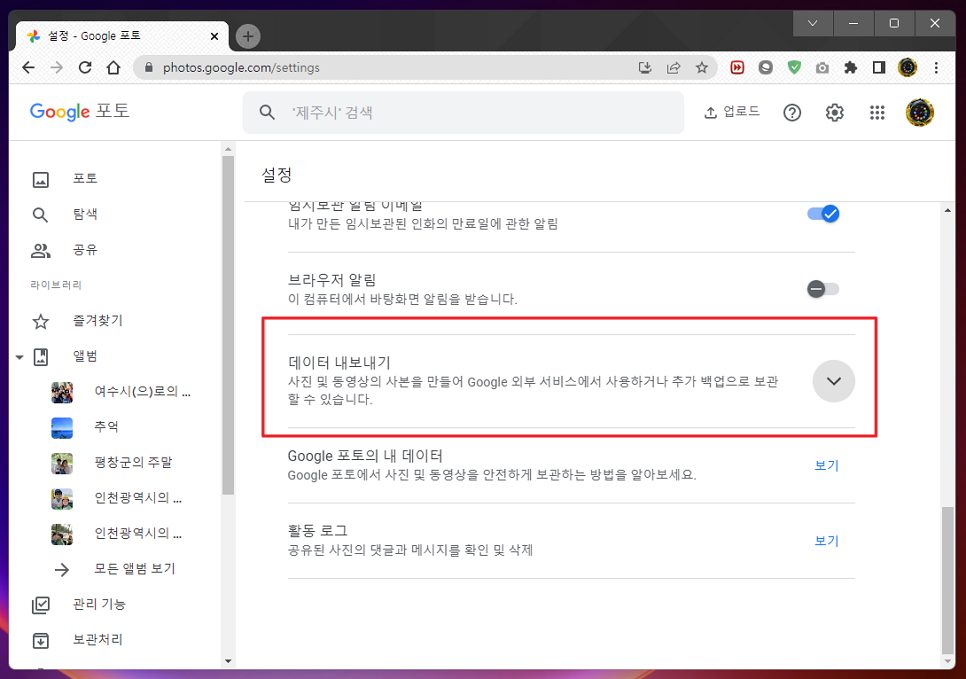
스크롤을 아래로 내리면 [데이터 내보내기] 항목을 찾을 수 있습니다. 우측에 화살표 버튼을 눌러 화면을 확장합니다.

데이터 보관 파일 백업 화면에 우측에 [백업] 버튼을 클릭합니다.
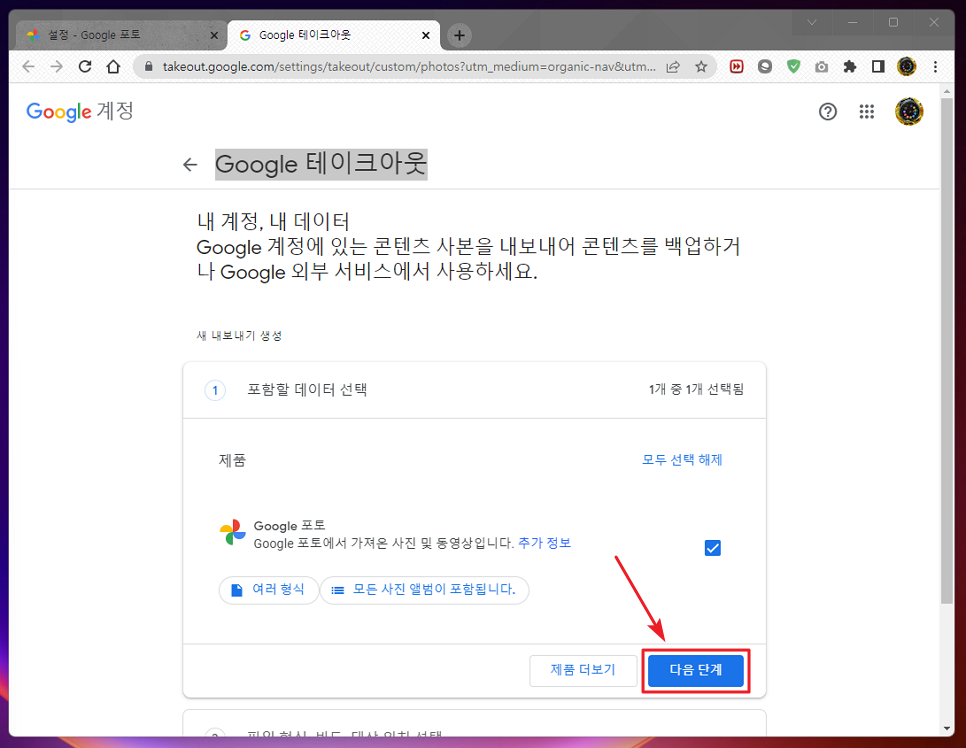
Google 테이크아웃 창이 나타나며 여기서 화면 아래 있는 [다음 단계]를 클릭합니다.
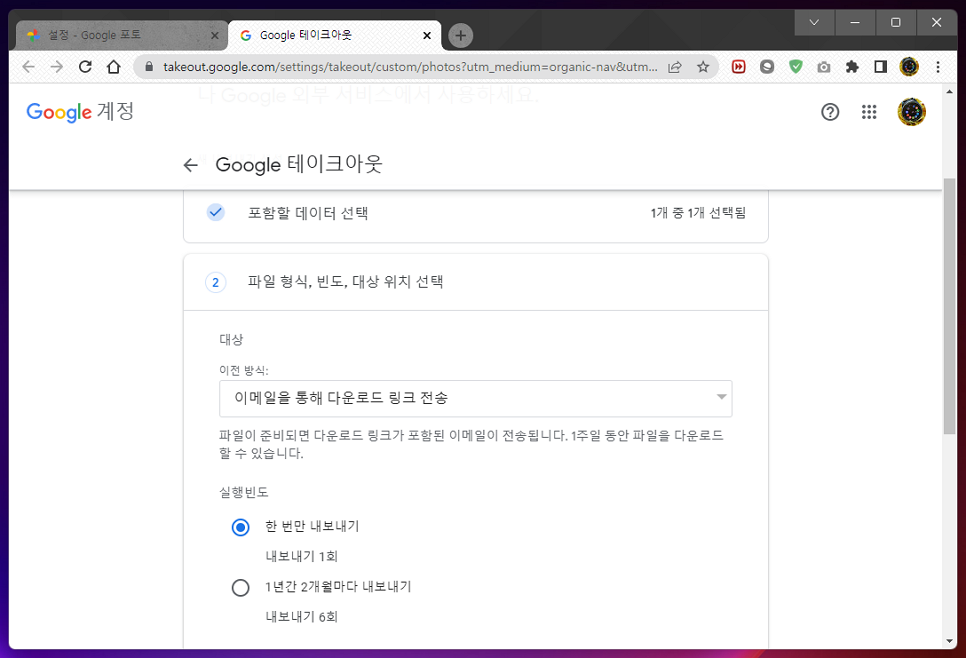

파일 형식, 빈도, 대상 위치 선택에서 이전 방식이나 실행 빈도를 각각 선택해 줍니다. 이전 방식은 이메일, 드롭박스, 원드라이브 등이 있으며, 저는 이메일을 통해 받는 방법을 택하였습니다.
그리고, 실행 빈도와 함께 내려받을 압축 파일 형식과 한 번에 저장할 파일 크기를 각각 지정해 줍니다. 저는 기본 Zip와 2GB 그대로 두었으며 파일 용량이 커서 분할되어 내려받게 됩니다.
옵션 설정이 완료되었다면 하단에 [내보내기 생성] 버튼을 클릭합니다.
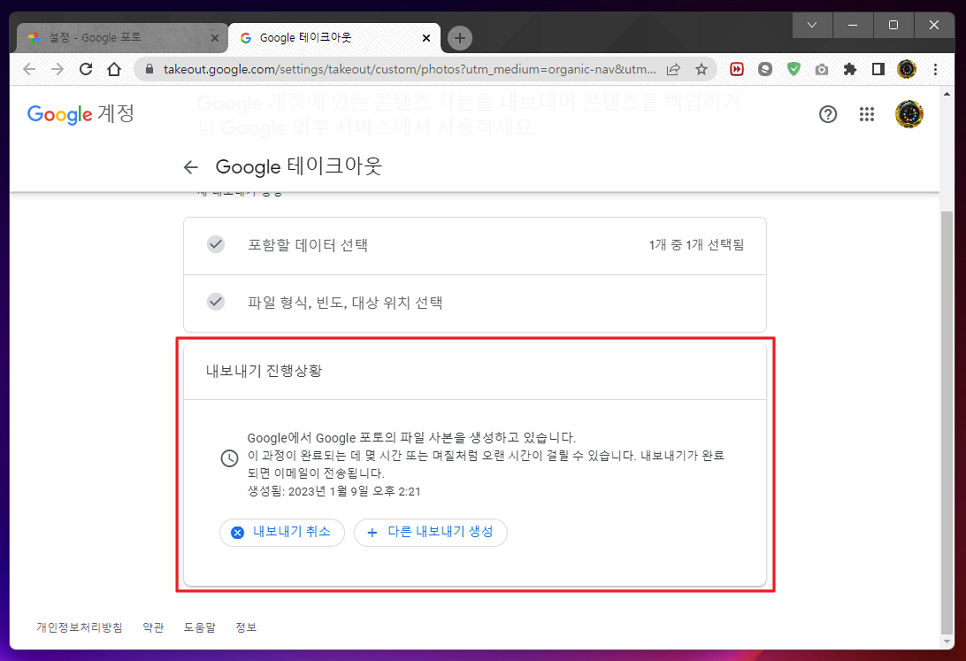
사본을 생성하는 과정이 진행되며 구글 포토 백업이 완료되면, 이메일로 링크가 전송됩니다.
저는 용량에 따라 몇 분 만에 메일이 발송되기도 하고 며칠이 걸리는 경우도 있으니 참고해 주시기 바랍니다.
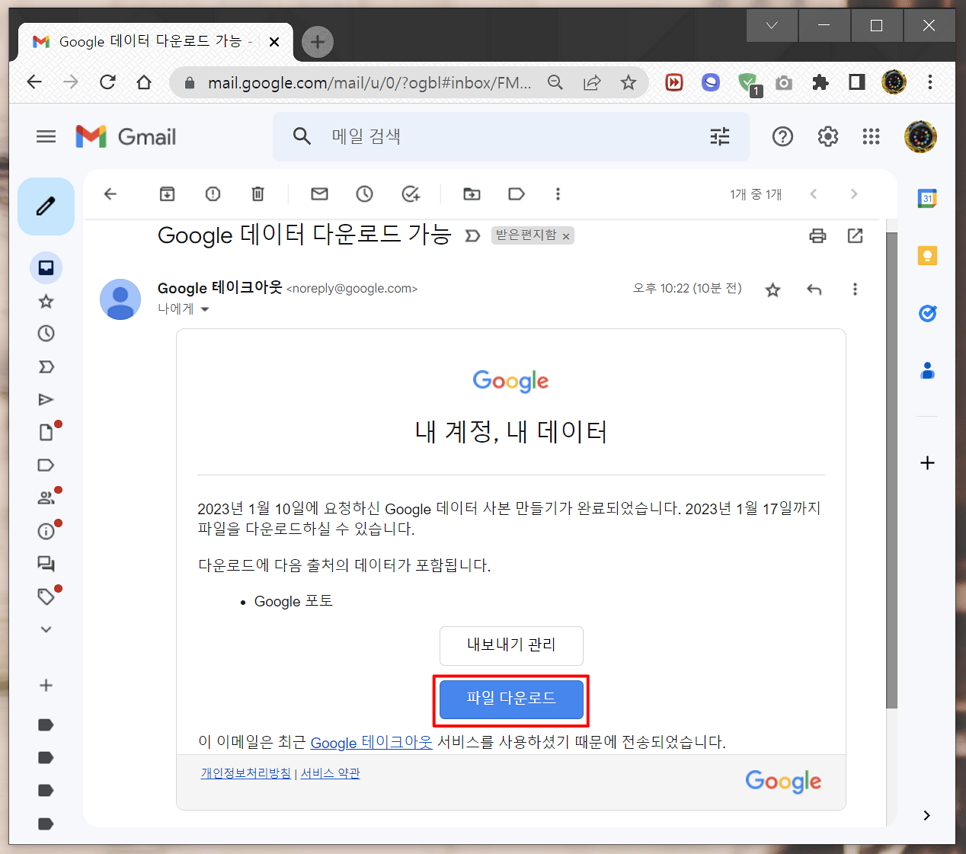
사본 생성이 완료되면 전송된 이메일을 열어 [파일 다운로드] 버튼을 눌러줍니다.

내보내기 관리 화면에서 구글 포토 다운로드 사용 가능 기한이 표시되며, 이 기한 내에 [다운로드] 버튼을 눌러 내 컴퓨터에 저장해 주면 됩니다. 참고로 기간은 일주일 정도이니 그 기간 안에 받아주면 됩니다.
지금까지 구글 포토 백업 및 다운로드 방법에 대해서 살펴봤는데요, 개별 저장하거나 전체 자료를 다른 클라우드로 이전할 경우 오늘 소개해 드린 방법을 활용해 보시기 바랍니다. 감사합니다.




댓글