M1 바로 이전의 인텔 프로세서를 사용한 맥북 에어 2020을 사용하고 있는데, 오래 관리를 제대로 못해서인지 오류도 잦고 속도도 개선이 필요해 OS를 초기화를 진행하기로 했습니다. 과거에는 복잡한 과정을 거쳐 진행했는데 macOS Big Sur 이후 운영체제부터는 자체 초기화 기능이 생겨서, 애플 맥북 공장초기화가 훨씬 더 간편하고 편리해졌습니다.

편리해지고 간편해진 방법으로 필자가 사용 중인 13인치 맥북 에어 2020 모델의 공장 초기화 방법에 대해서 소개해 드리려고 하며, 빅서 이후 OS는 방법이 동일하며 필자는 현재 최신 운영체제인 macOS 벤투라 Ventura 버전으로 진행하겠습니다.
참고로, 이 과정을 진행하게 되면 저장된 모든 데이터가 삭제되기 때문에 반드시 별도 백업 과정을 거쳐 소중한 자료가 사라지지 않도록 해주시기 바랍니다.
1. macOS 초기화하기
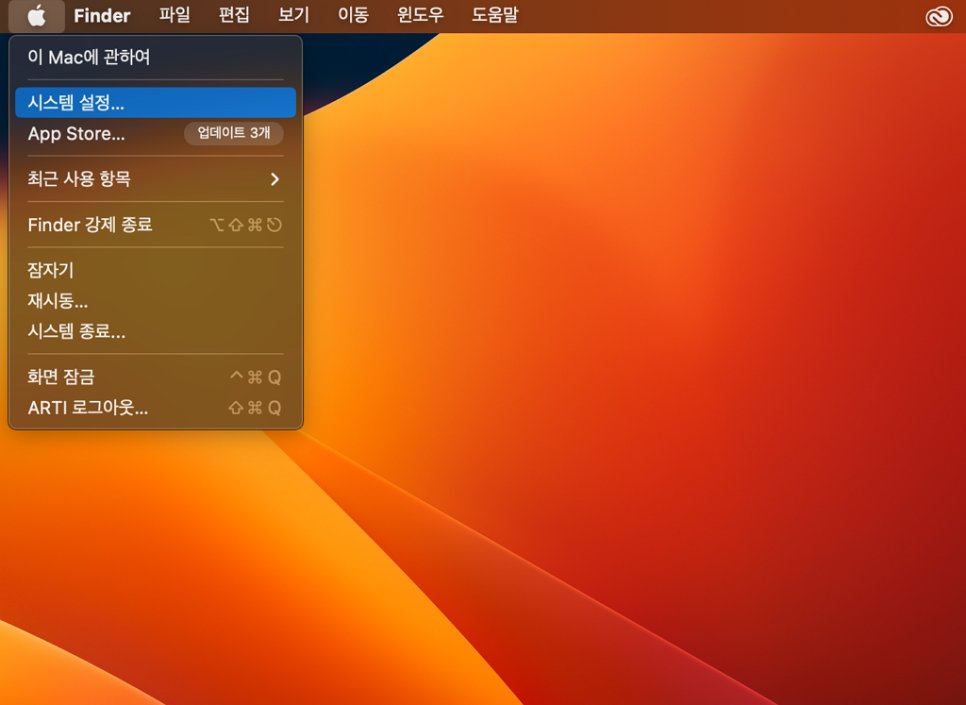
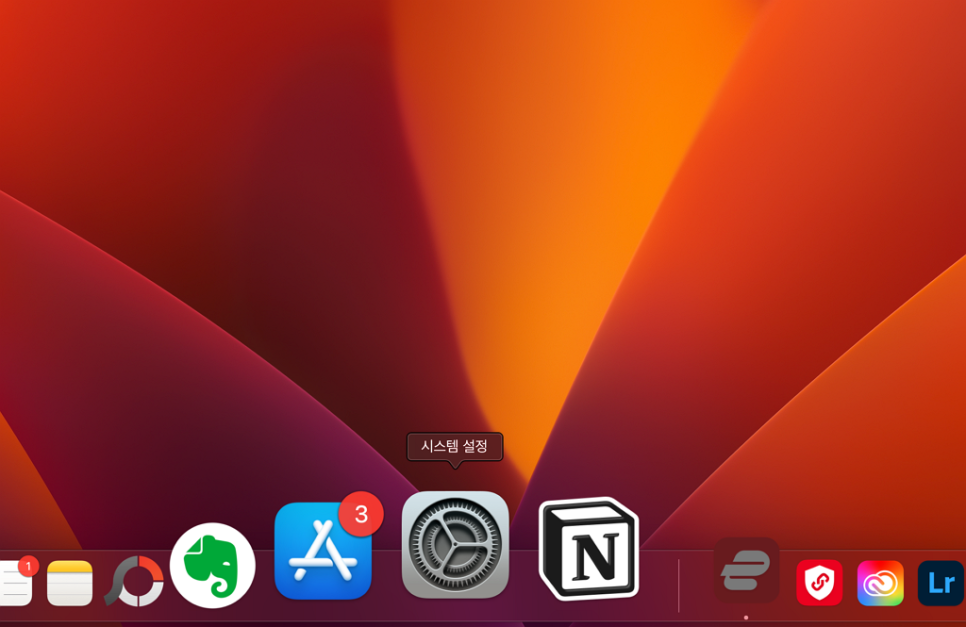
우선, 좌측 상단에 애플 로고를 선택한 후 [시스템 설정]을 선택합니다. 또는 화면 하단 독에 아이콘이 있다면 눌러주셔도 됩니다.
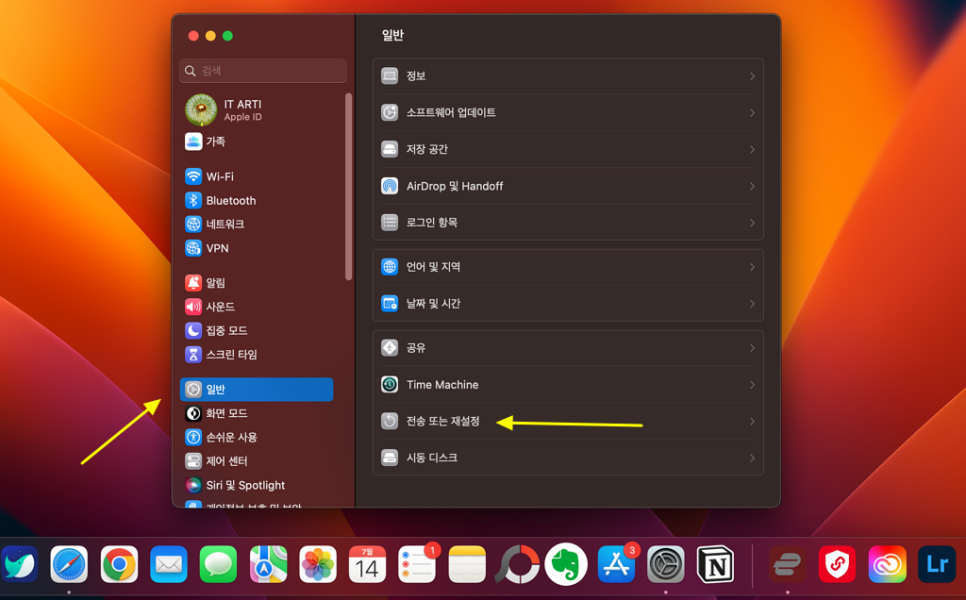
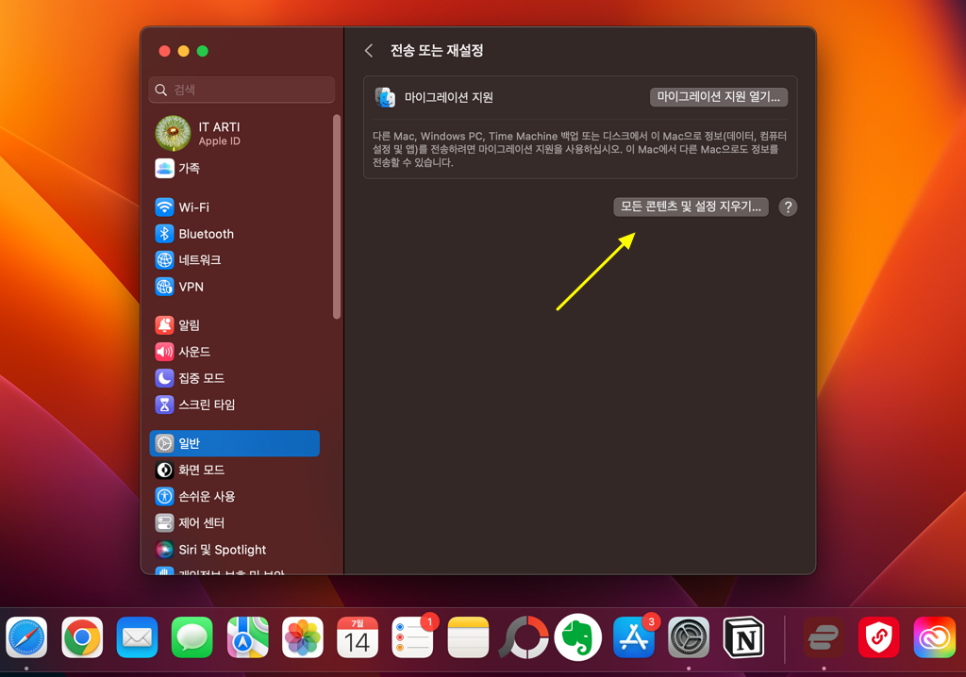
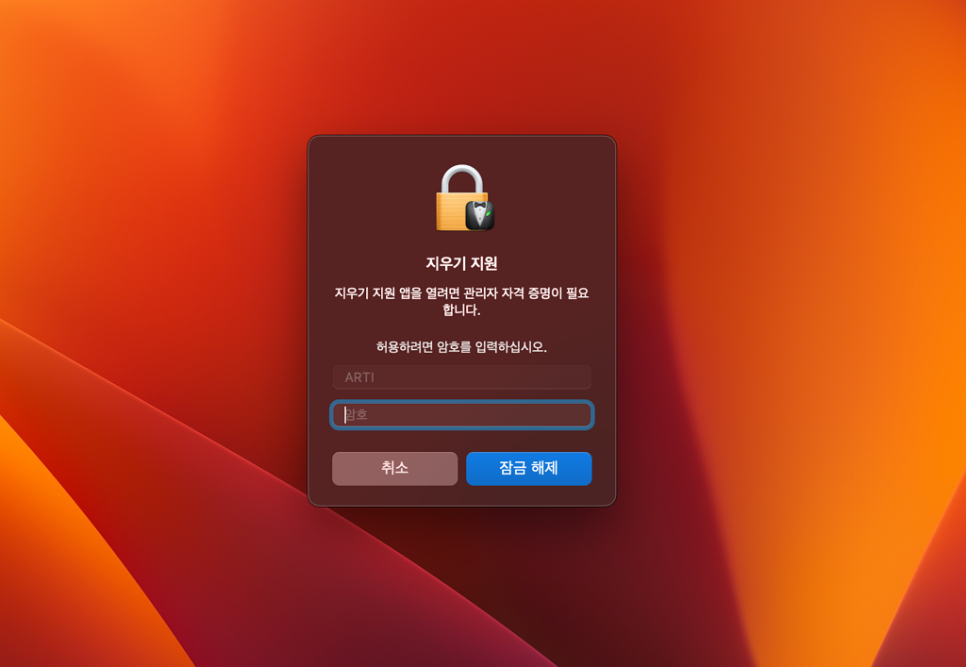
좌측 메뉴에서 [일반] 항목을 클릭한 후 [전송 또는 재설정]을 찾아 선택합니다. 그리고, [모든 콘텐츠 및 설정 지우기]를 클릭한 후 관리자 자격 증명을 위해 기기 암호를 입력하여 잠금 해제합니다.

이 과정을 거치게 되면 맥북 공장 초기화를 위해 필요한 각종 개인 설정과 계정, 저장된 모든 콘텐츠들이 지워지게 되는데, Apple ID와 Touch ID를 포함해 연결된 모든 기기 나의 찾기 등 활성화를 모두 해제할 수 있게 됩니다. [계속] 버튼을 눌러줍니다.
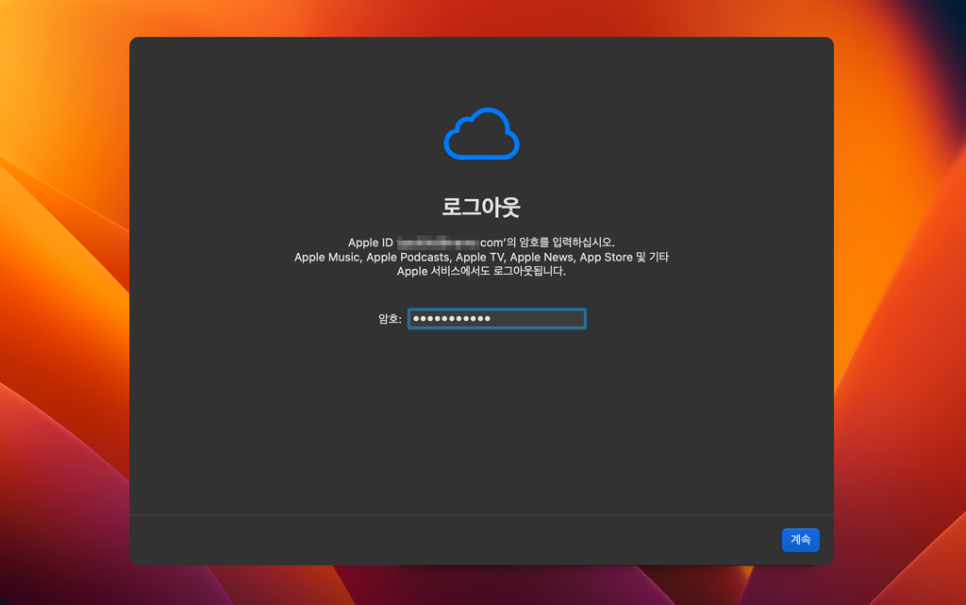
현재 사용된 애플 ID를 로그아웃하는 화면으로 사용 중인 암호 입력 및 이중인증을 거친 후 [계속] 버튼을 클릭합니다.
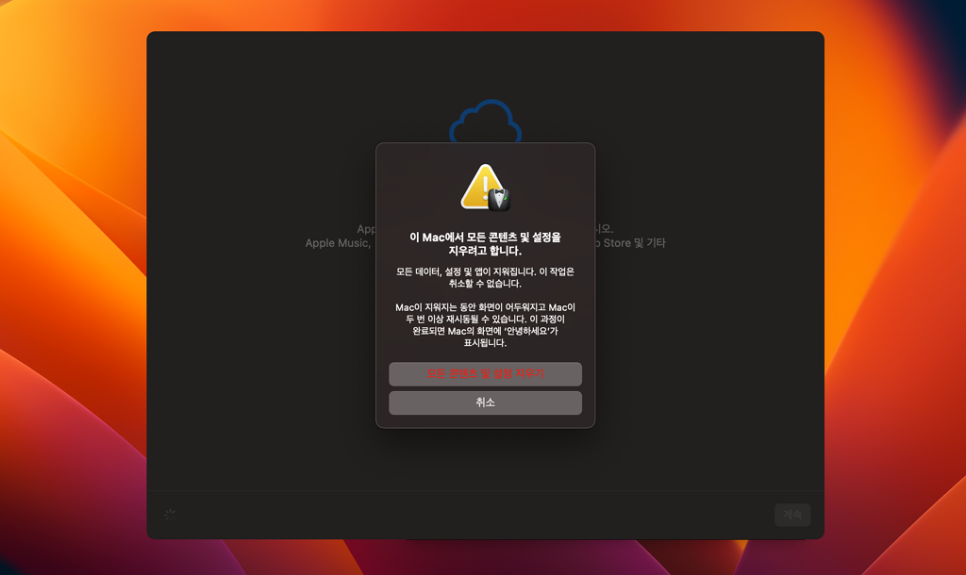
잠시 후 Mac에서 모든 콘텐츠 및 설정을 지우려고 한다는 창이 나타나고, 여기서 빨간색의 [모든 콘텐츠 및 설정 지우기] 버튼을 눌러주면 그동안 사용했던 모든 정보가 사라지게 됩니다.
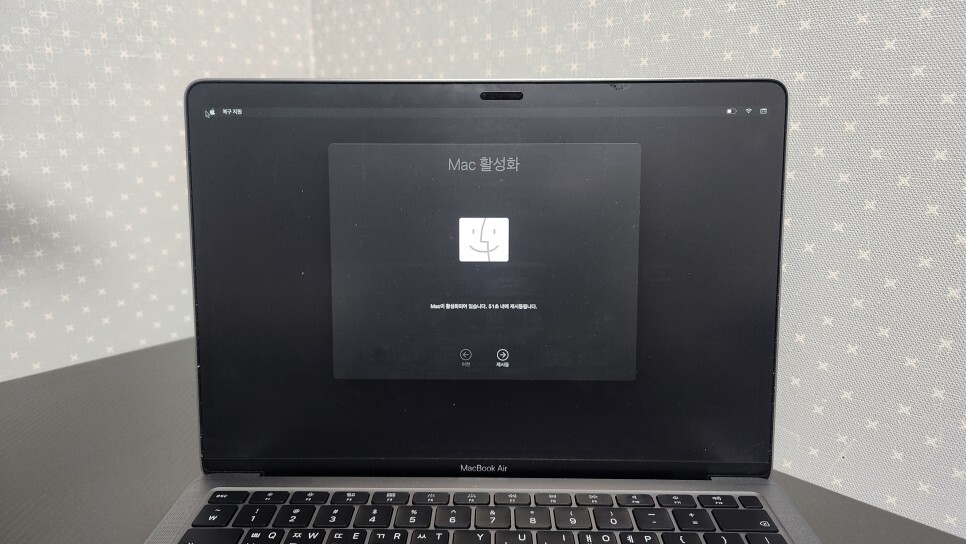

제거하는 과정의 약간의 시간이 소요되며 2~3번 꺼졌다 켜지기를 반복한 후, Mac 활성화 화면이 나타난 후 재시동 됩니다. 이제 처음 맥북을 구입했을 때 만날 수 있는 초기 환영 문구 화면이 나타납니다.
2. 새로운 설정
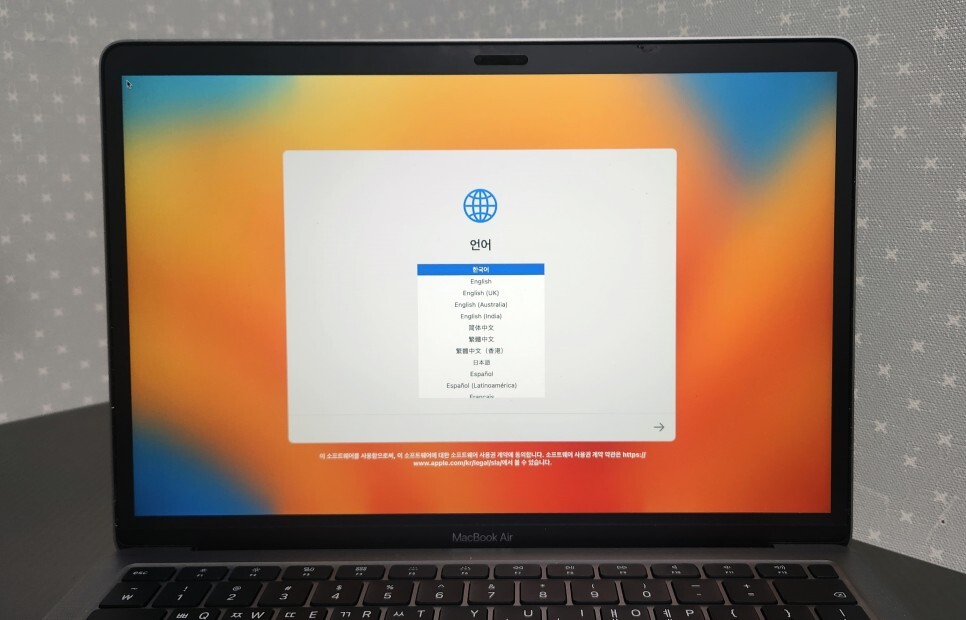

이제 개인 설정을 입력하고 처음과 같이 쾌적하고 빠른 맥 환경을 만들어 보겠습니다. 언어 설정 및 와이파이 네트워크에 대한 비밀번호를 입력해 줍니다.
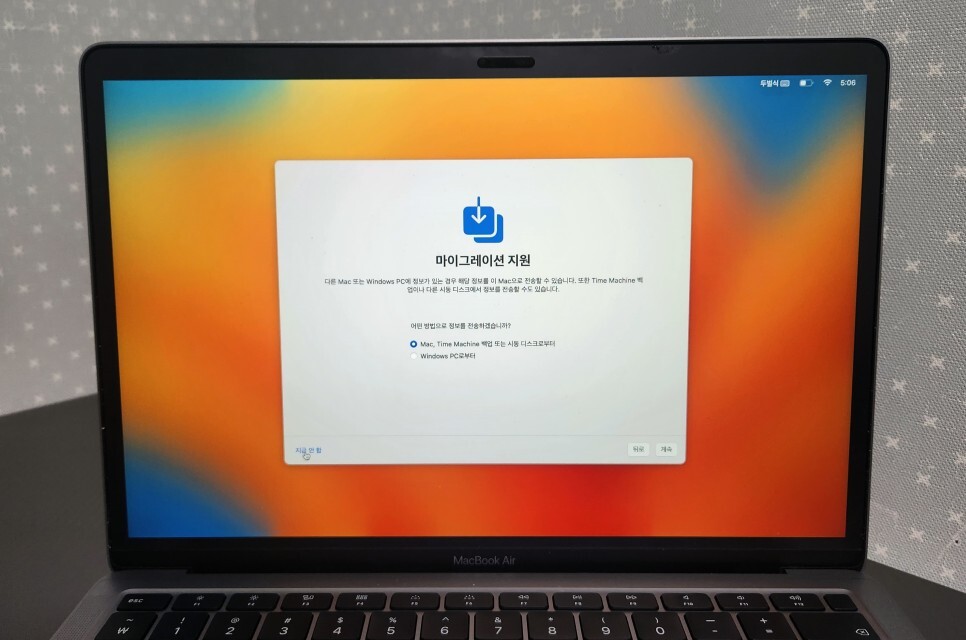
마이그레이션 지원 화면에서는 기존에 백업된 자료를 그대로 가져올 것인지 아니면, 윈도우 PC에서 가져올 것인지 묻는 화면을 볼 수 있습니다. 필요에 따라서 타임머신 백업으로 복원해도 되지만 저는 정말 새로운 환경에서 사용할 계획이기 때문에 [지금 안 함]을 눌러주었습니다.
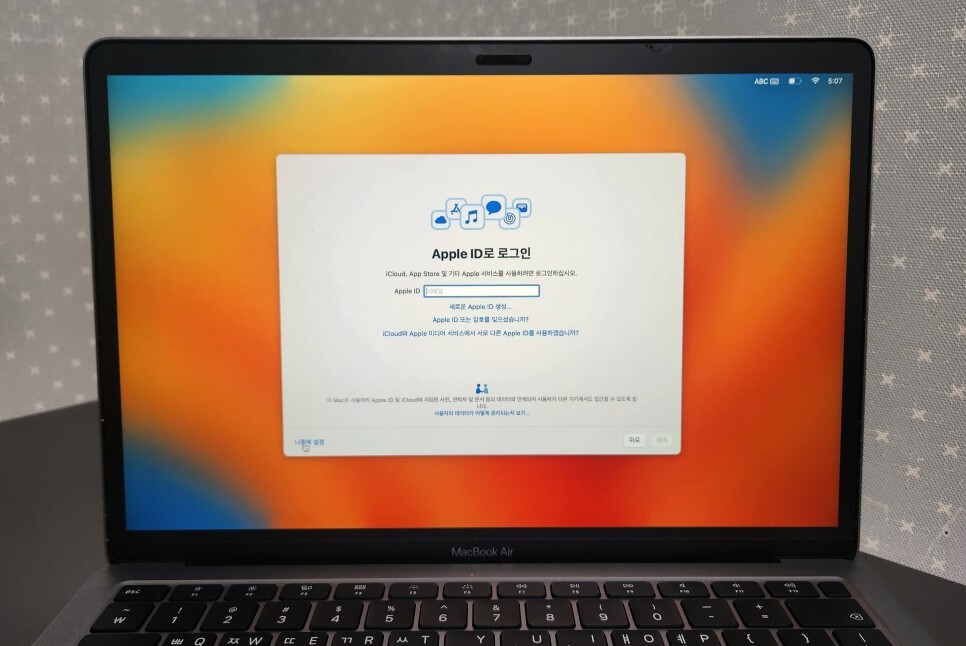
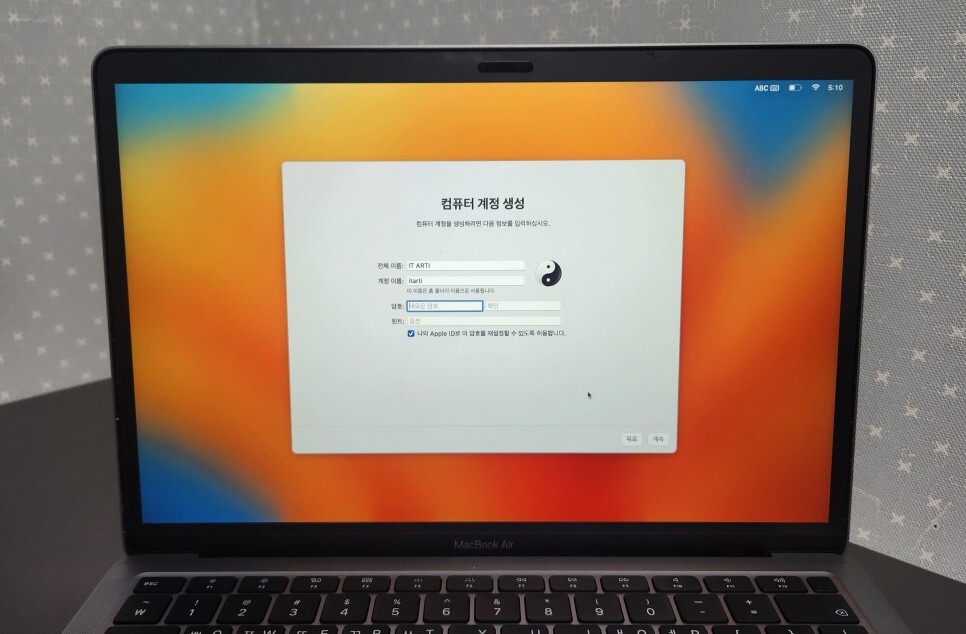
계속해서 Apple ID와 암호를 입력하여 로그인하고 이중 인증까지 완료하면, 컴퓨터 계정 생성 화면을 만날 수 있습니다. 여기서 계정에 대한 이름과 암호를 생성할 수 있습니다.
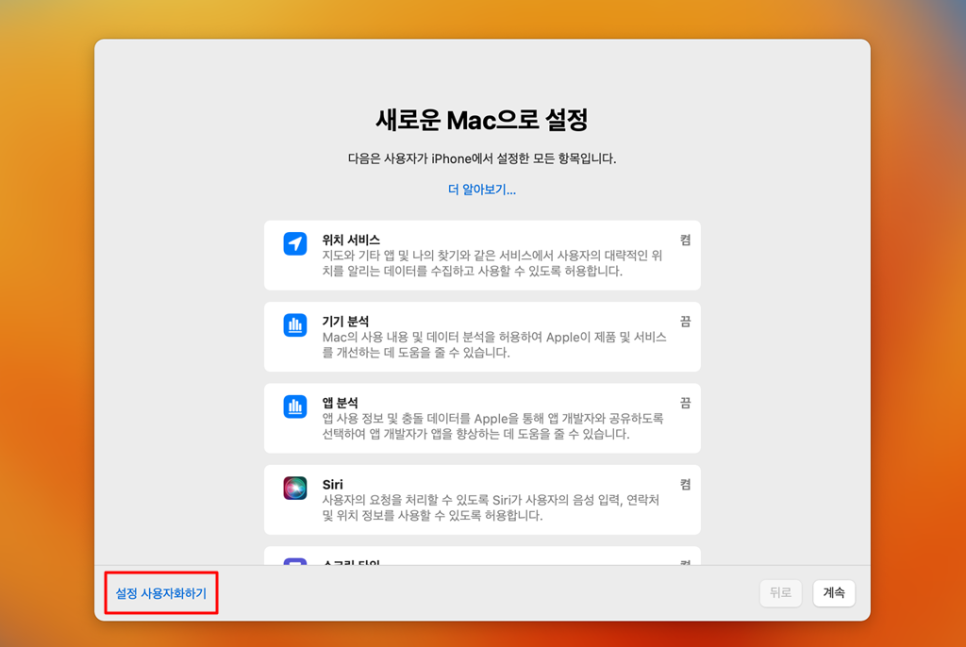
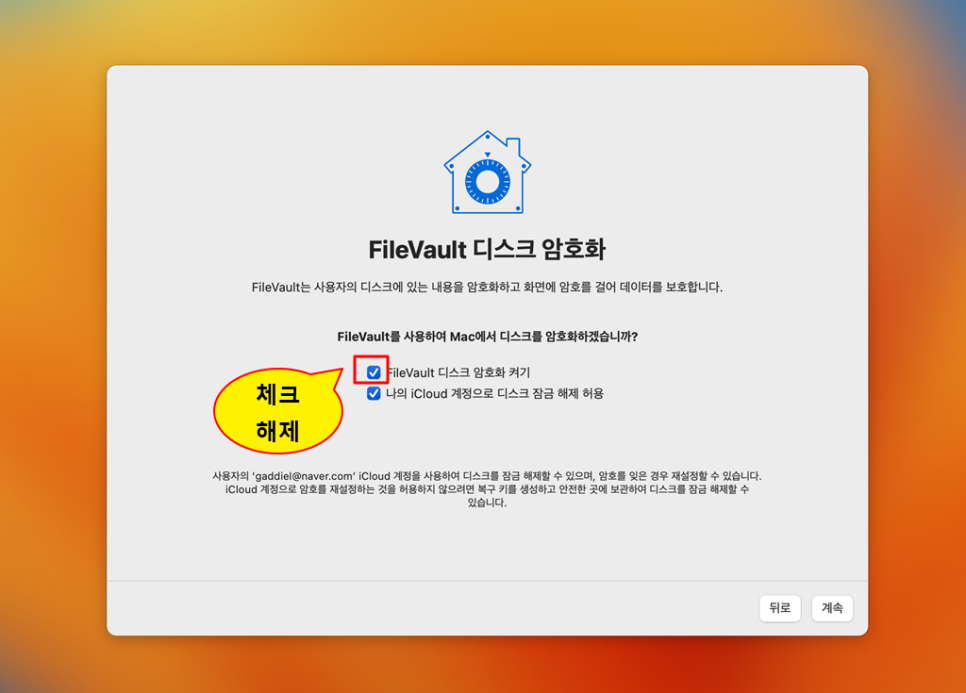
새로운 mac으로 설정에서는 확인하셔야 할 부분 중 "FileVault 디스크 암호화" 항목이 있습니다.
저는 개인적으로 이 기능을 꺼두고 있는데요, mac의 성능이 좋고 보안을 중요하게 생각한다면 켜두셔도 좋지만, 일부 PC 성능 저하의 원인이 되기도 하니 일반적인 사용자라면 꺼두는 것을 추천합니다.
[설정 사용자화하기]를 눌러줍니다. 그리고 시리 설정 등 과정을 진행한 후 FileVault 디스크 암호화 켜기의 체크를 풀어 기능을 OFF 합니다.
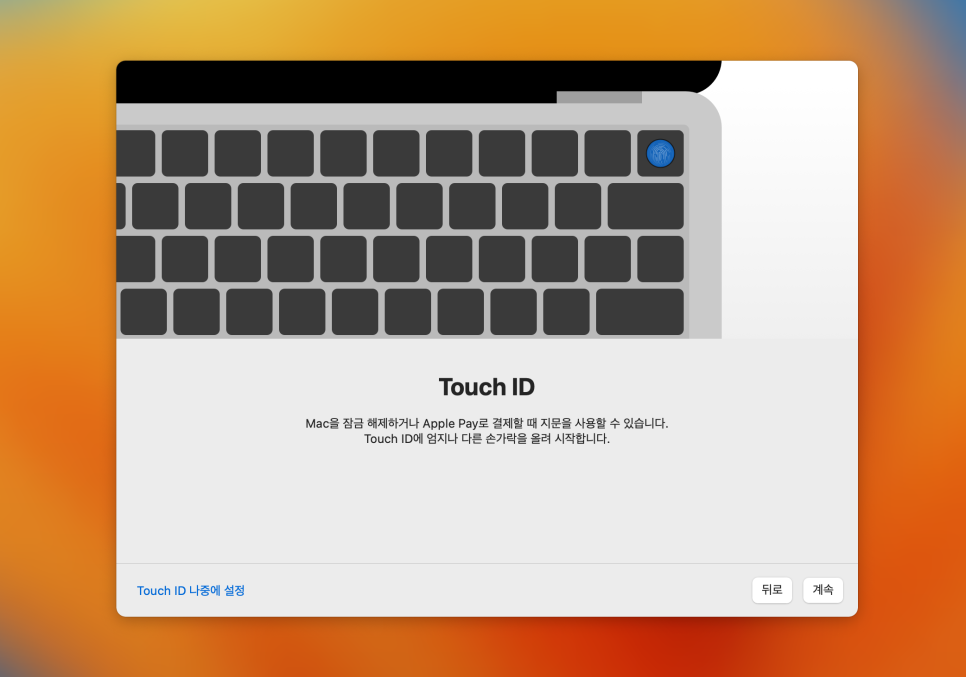

마지막으로 Touch ID 및 필요에 따라 애플 Pay 관련된 부분도 설정하고, 화면 모드까지 선택하고 나면 설치가 완료됩니다.
마치며...

지금까지 13인치 애플 맥북 에어 2020의 macOS 벤투라 공장 초기화 방법에 대해서 알아봤습니다.
운영체제가 업데이트되면서 초기화 방법이 훨씬 간편하고 쉬워진 점이 좋았는데요, 맥북이 버벅대거나 오류가 잦다면 오늘 소개해 드린 내용 참고하셔서 쾌적한 작업 환경을 만들어 보시기 바랍니다.
[▼▼ 함께 보면 좋은 글 ▼▼]





댓글