카페나 음식점에 가면 데스크나 메뉴판 앞에 새롭게 출시된 메뉴나 기간 한정 메뉴를 어필하는 배너 들을 보실 수 있을 것입니다. 프랜차이즈 매장의 경우는 본사에서 알아서 다 해주니 신경 쓸 일 없겠지만, 그렇지 않은 곳이라면 이런 배너를 디자인하기 위해서는 신경 써야 할게 참 많겠죠!
그런데 이렇게 새로운 메뉴나 서비스를 소개할 때 디자인도 쉽고 간편하게 할 수 있으며 실사 출력까지 한 번에 할 수 있는 배너 디자인 사이트가 있어서 소개해드리려고 합니다.
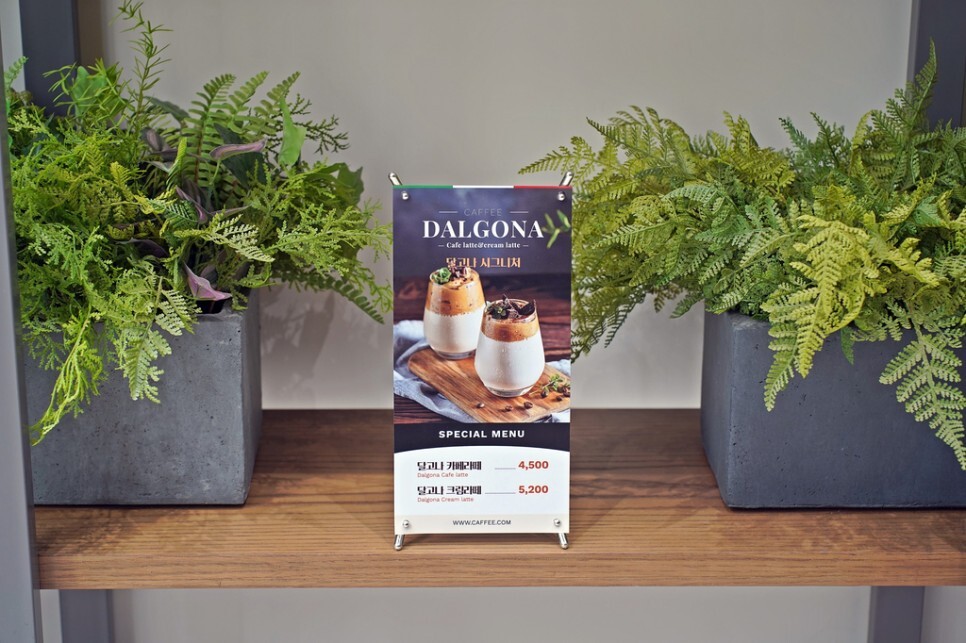
디자인에 대해서는 전혀 소질이 없는 초보자라도 누구나 손쉽게 할 수 있는 망고보드라는 사이트로, 비전문가라도 고퀄리티의 결과물을 만들어 낼 수 있는 곳입니다.
오늘은 개인 매장을 운영하는 자영업자나 소상공인에게 도움이 될 수 있는 내용으로, 망고보드를 통해 직접 X배너 디자인을 해보고 실사 출력 디자인까지 진행해 보면서 소개해 드리도록 하겠습니다.
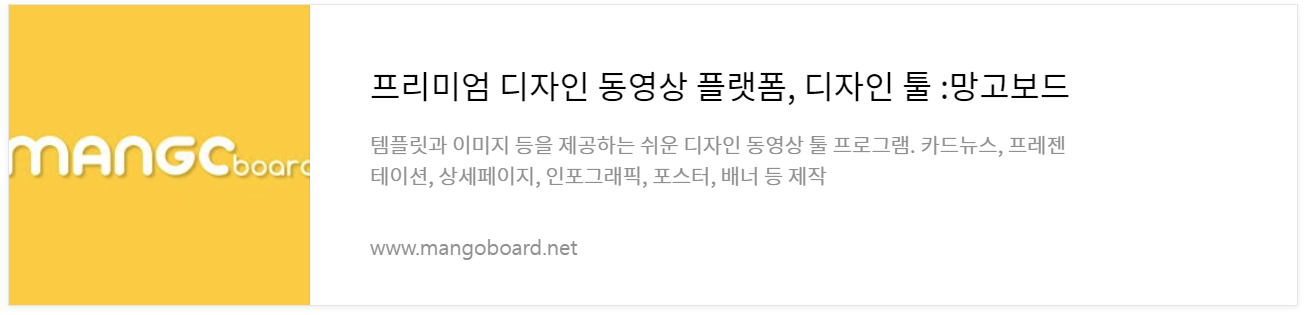
1.디자인 템플릿 선택하기

예를 들어 운영 중인 커피숍에서 새로운 메뉴가 출시되었을 때 소개할 수 있는 간단한 미니 X배너를 직접 디자인해 보고 실사 출력까지 진행하면서 소개해 드리겠습니다.
카페뿐 아니라 다양한 매장에서 활용해 볼 수 있겠죠! 바로 시작하겠습니다. 우선, 망고보드는 이미 전문가가 제작해둔 템플릿을 기반으로 디자인하는 것이기에, 전문가가 아니더라도 쉽게 제작이 가능하다는 점이 최대의 장점입니다.
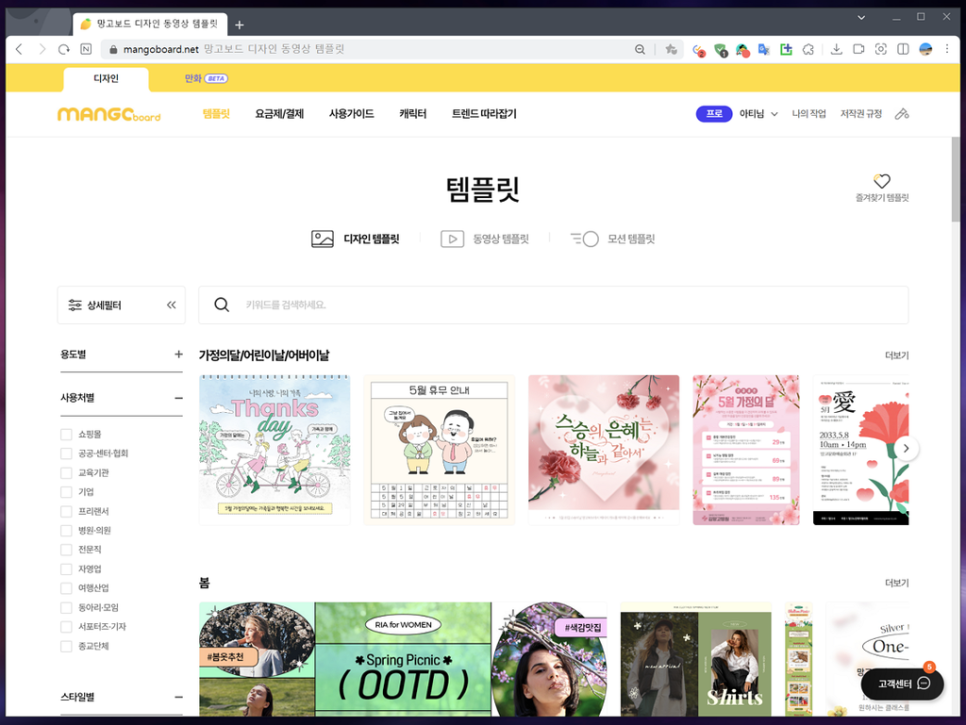
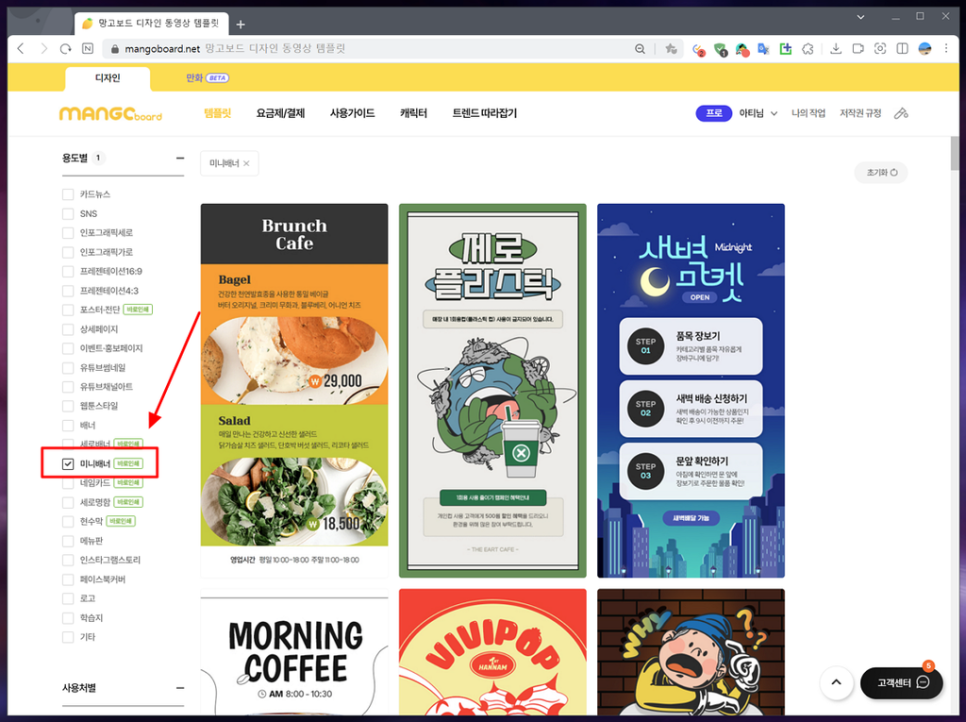
프리젠테이션/유튜브 썸네일 등 용도나 쇼핑몰/교육기관/병의원 등 사용처에 따라 다양하게 분류되어 있으며, 이 템플릿을 활용하면 필요한 거의 모든 디자인을 업체에 맡기지 않고 직접 할 수 있습니다.
앞에서 이야기했던 것처럼 카페의 시그니처 메뉴 소개를 위한 X배너를 직접 제작해 볼 예정이므로, 좌측 용도에서 테이블 위에 올려둘 미니 배너와 관련된 항목을 체크하였습니다. 참고로, 바로인쇄라고 쓰인 항목은 배너 디자인과 함께 출력까지 가능한 항목이라는 것입니다.
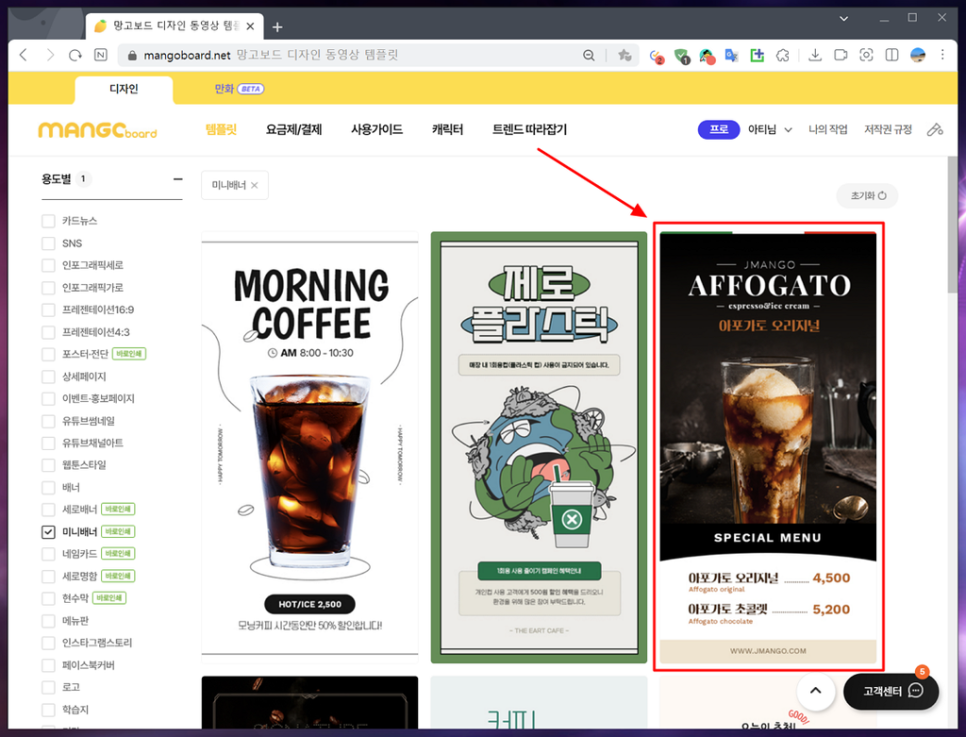
이제 내가 만들고자 하는 주제와 잘 맞는 템플릿을 선택하는 것이 중요하며, 이것만 잘 선택하면 다음부터는 크게 어려운 점이 없습니다.
시그니처 메뉴를 소개할 목적에 잘 맞는 이미지를 하나 선택하였습니다. 초보자라면 가급적 수정이 많지 않은 것을 초이스 하는 것이 유리하겠죠!
2. 배너 제작을 위한 디자인 편집!
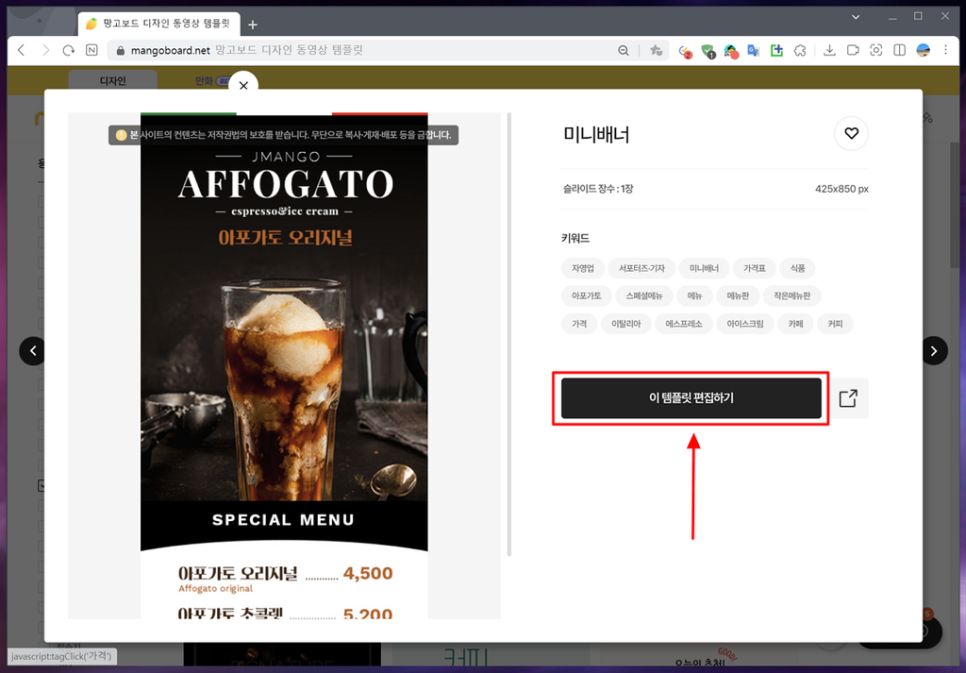
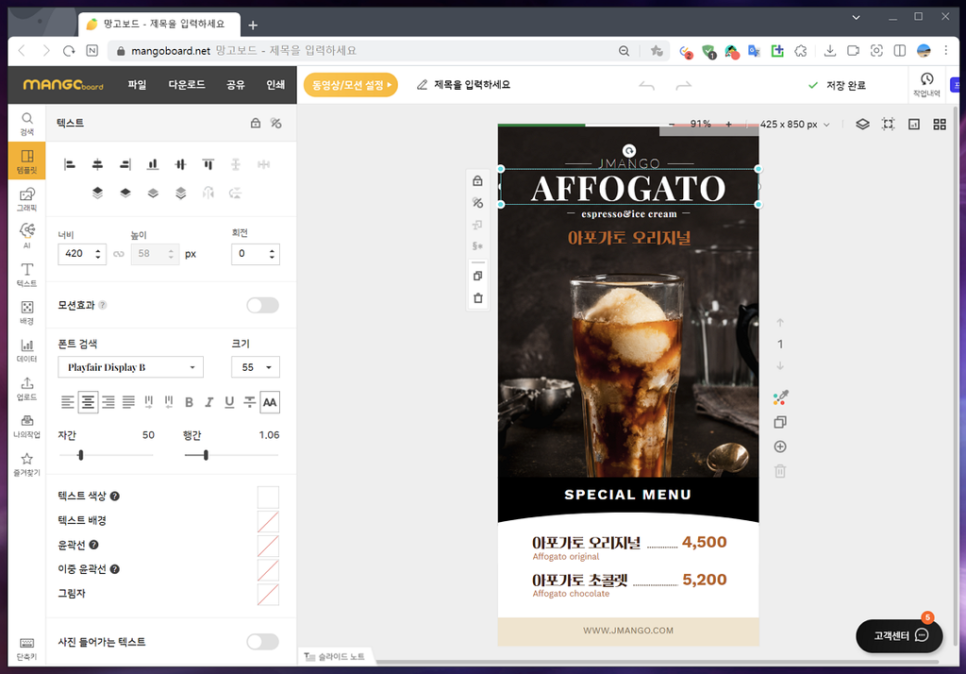
해당 템플릿을 선택하여 편집 화면으로 이동합니다. 왼쪽은 다양한 텍스트 및 그래픽 요소들을 추가할 수 있는 메뉴들이 있으며, 오른쪽에는 실제 편집이 이루어지는 화면입니다.
하나의 디자인처럼 보이지만 실제 선택해 보면 텍스트와 이미지 등이 모두 각각의 요소로 되어 있습니다.
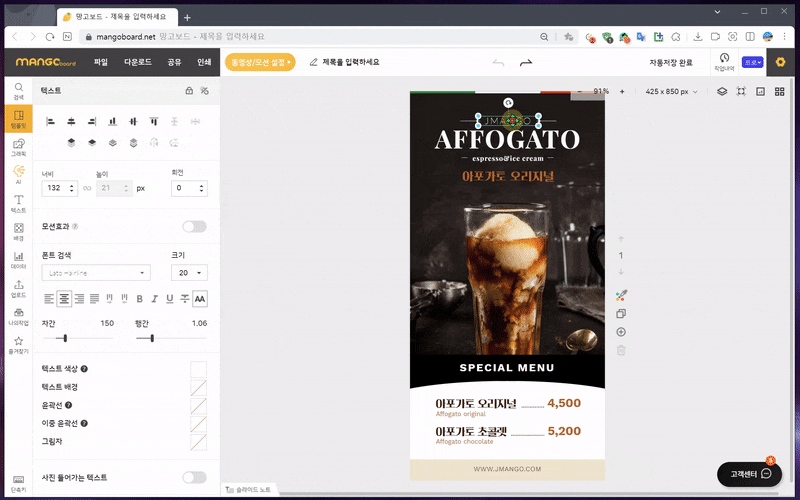
텍스트의 경우 선택하여 수정해 주면 되는데 어려운 거 하나 없습니다. 더블 클릭하면 편집할 수 있도록 영역을 지정하거나 백스페이스로 지울 수 있고, 바로 수정하여 원하는 이름으로 변경해 주면 됩니다.
저는 한참 유행했던 달고나 시그니처 메뉴로 변경해 봤고, 글자 들은 이렇게 직접 타이핑해서 우리 매장의 메뉴로 바꿔주면 됩니다. 간단하죠!
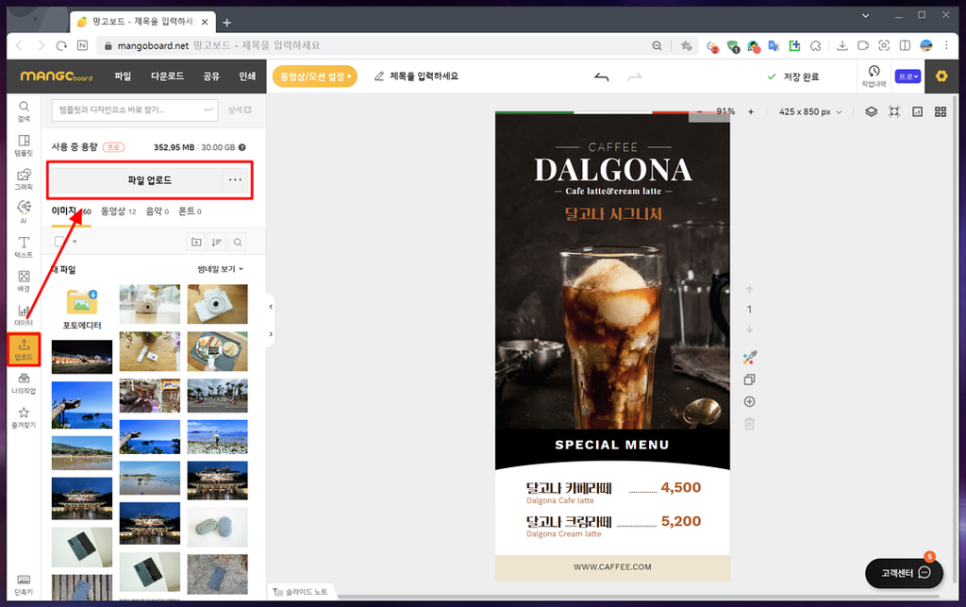
텍스트 수정은 이렇게 완료되었고 메뉴에 사용할 제품 이미지도 변경해 줘야겠죠!
직접 촬영한 사진이 있다면 왼쪽 [업로드] 메뉴를 클릭한 후 [파일 업로드]로 내 컴퓨터에 저장된 이미지를 추가하여 활용할 수 있습니다. 또는, 윈도우 파일 탐색기에서 끌어다 놓기 방식으로 추가하는 것도 가능합니다.

매장 상황에 따라 기본 제공되는 이미지를 쓸 경우에는, 검색 기능을 활용해 망고보드에서 제공하는 수많은 이미지 요소를 이용할 수도 있습니다.
검색 방법은 여러 가지인데요, 그중에서 비슷한 요소 찾기 기능을 활용하면 편리합니다. 변경할 사진을 선택한 후 [비슷한 요소 찾기] 아이콘을 누르면 원하는 검색 결과를 더 쉽고 편리하게 찾을 수 있습니다.
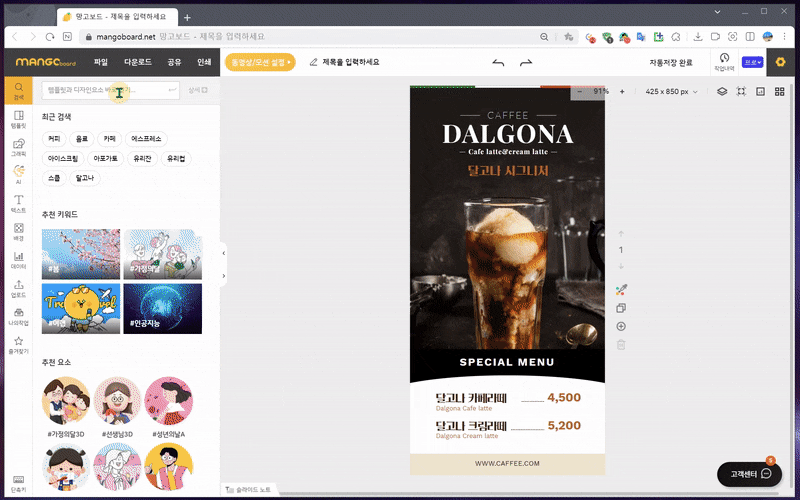
또는 검색 창을 활용해 키워드로 찾는 것도 가능합니다. 여기서는 달고나라는 키워드로 검색해 봤습니다. 찾아보니 사용하기 좋은 요소가 있네요. 이렇게 검색 창에 원하는 키워드만 입력하면 손쉽게 찾아서 적용할 수 있습니다.
그리고, 별도로 크기 조절을 하지 않아도 자동으로 원하는 사이즈로 삽입하는 프레임 형태로 되어 있어, 끌어다 놓기만 하면 자동으로 틀에 맞게 추가되기 때문에 굉장히 편리합니다.
처음에는 메뉴가 낯설어 시간이 오래 걸릴 수 있지만, 익숙해지면 5분 만에도 이런 고퀄리티의 결과물을 만들어 낼 수 있어요.
3. X배너 실사 출력하기
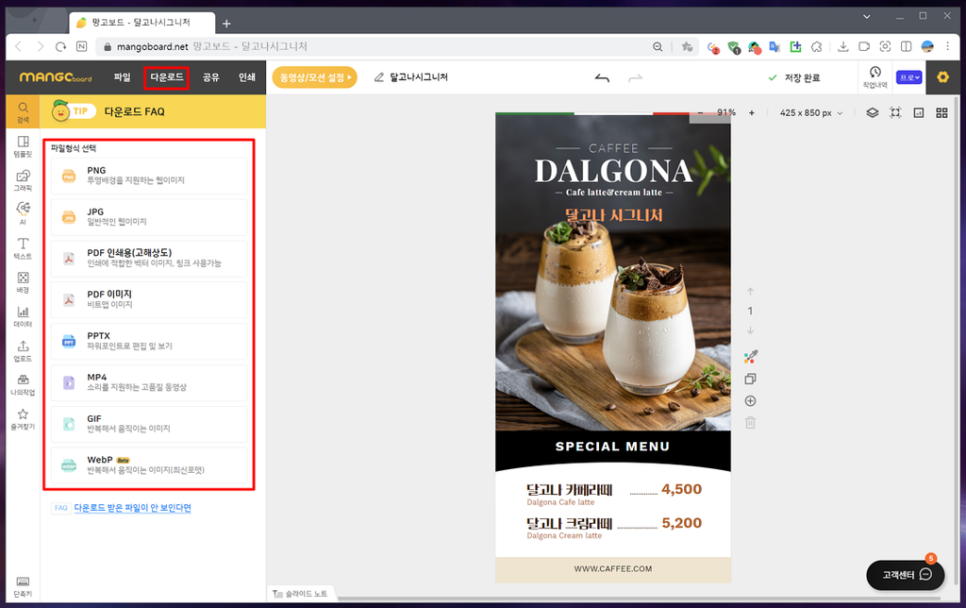

이렇게 완성된 결과물은 다운로드나 인쇄를 통해 웹에서 활용하거나 실사 X배너 제작으로 오프라인에서 사용할 수 있습니다.
상단 메뉴에서 [다운로드]를 클릭하면 PNG나 PDF, 동영상 플랫폼인 MP4 등 형식으로 내려받아 활용할 수 있습니다.
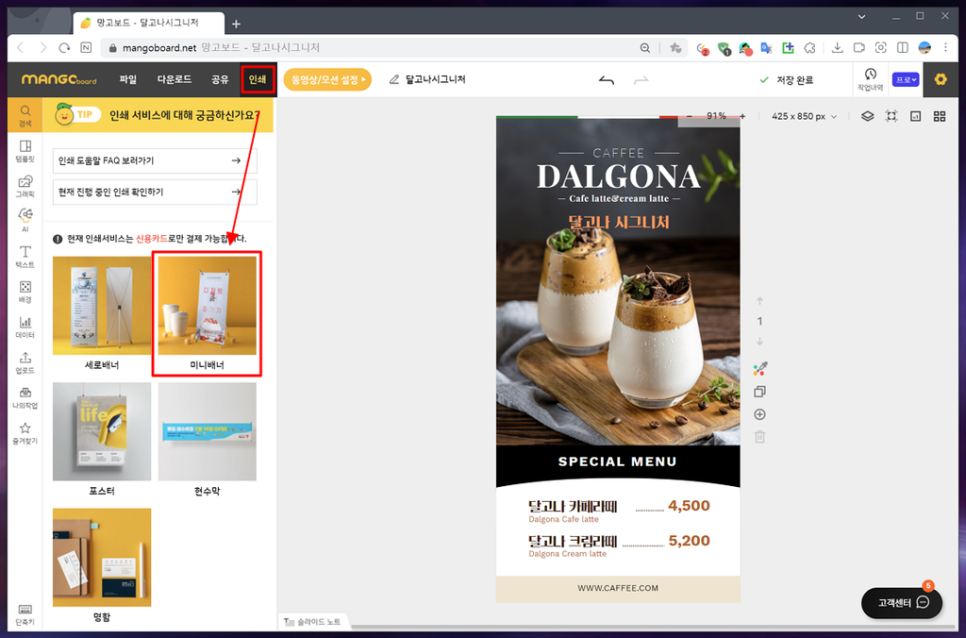
직접 매장에서 사용할 미니 X배너로 쓸 예정이라면 메뉴에서 [인쇄] 버튼을 눌러줍니다.
그리고, [세로배너 / 미니배너 / 포스터 / 현수막 / 명함] 중 어떤 서비스로 출력할 것인지 초이스 합니다.
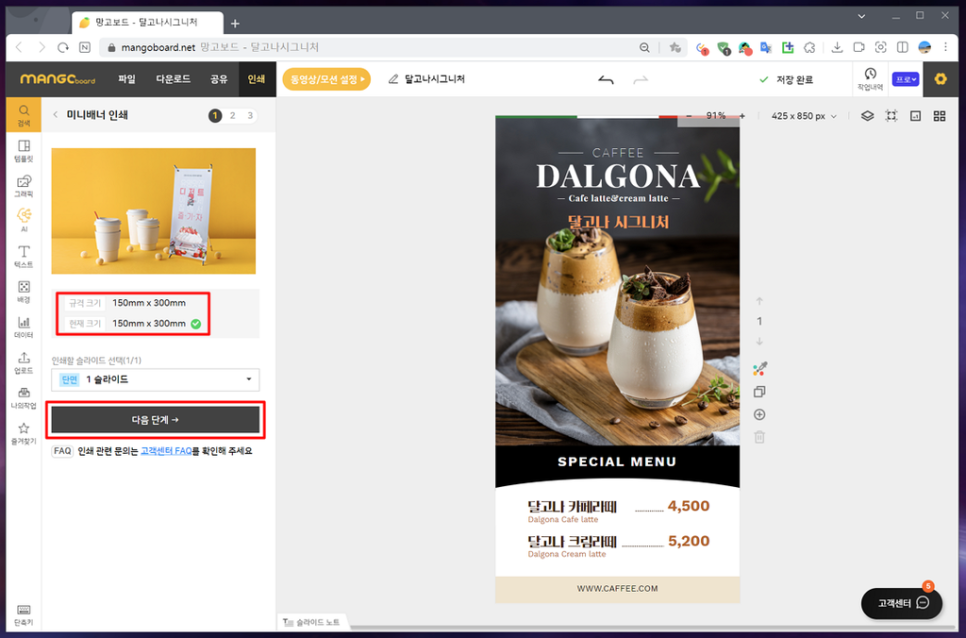
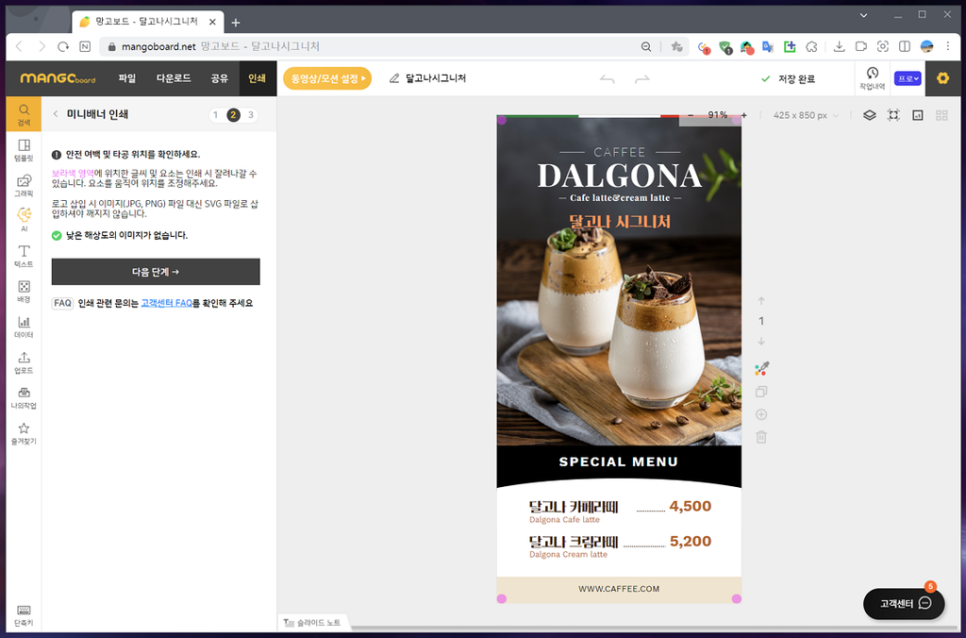
매장 데스크 앞에 쓰기 위한 목적이므로 미니 X배너를 선택하였고, 크기 규격은 150mm x 300mm로 인쇄가 가능합니다.
[다음 단계] 버튼을 눌러 이동한 후 안전 여백이나 토공 위치를 확인하여, 중요한 내용이 잘려나갈 요소는 없는지 다시 한번 체크해 줍니다.
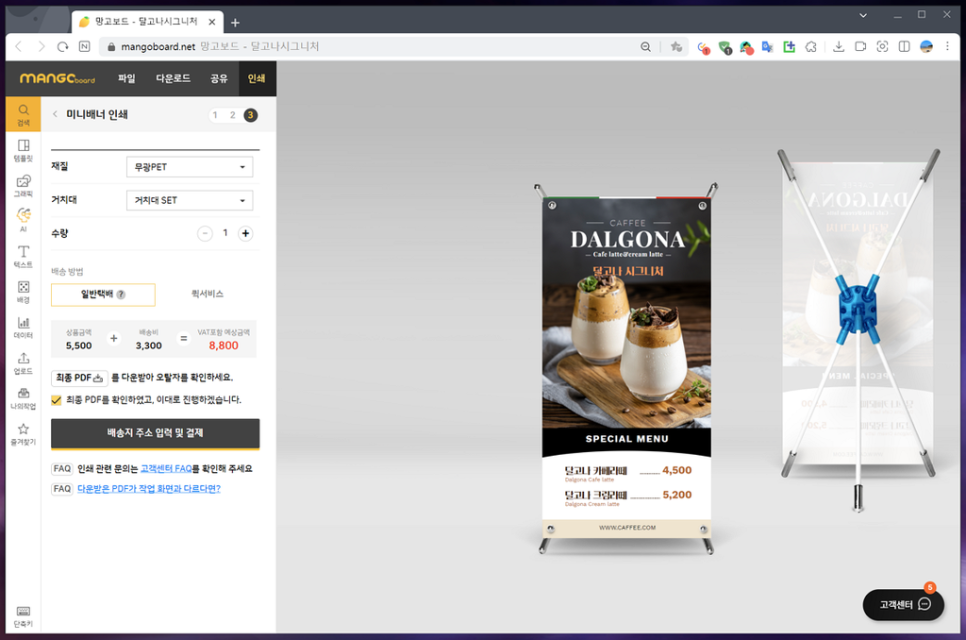
예상되는 결과물도 바로 확인할 수 있네요. 이렇게 출력되면 너무 멋질 것 같습니다.
이제 재질이나 거치대까지 선택한 후 상품 금액 및 비용 확인 과정을 거치고, 최종 PDF를 다운로드해 오탈자 등을 확인해 줍니다.
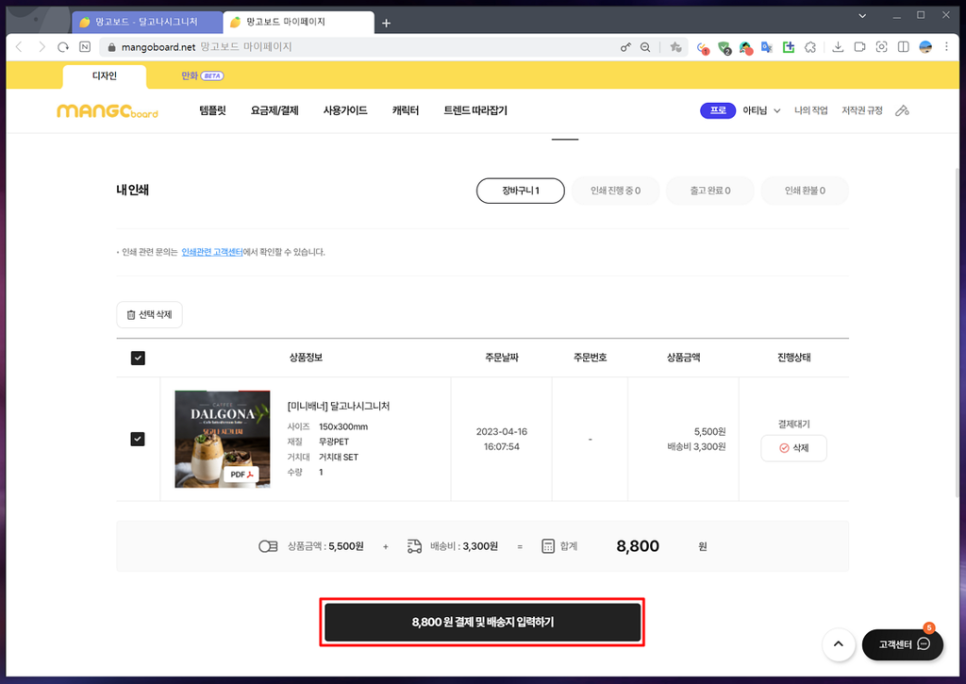

마지막으로 배송지 주소 입력 및 결제까지 완료하면 미니 X배너 제작 및 인쇄 과정이 완료됩니다. 제작 소요일은 대략 영업일 기준 3~5일 정도 소요되며 인쇄 방식에 따라 출고일은 달라질 수 있습니다.
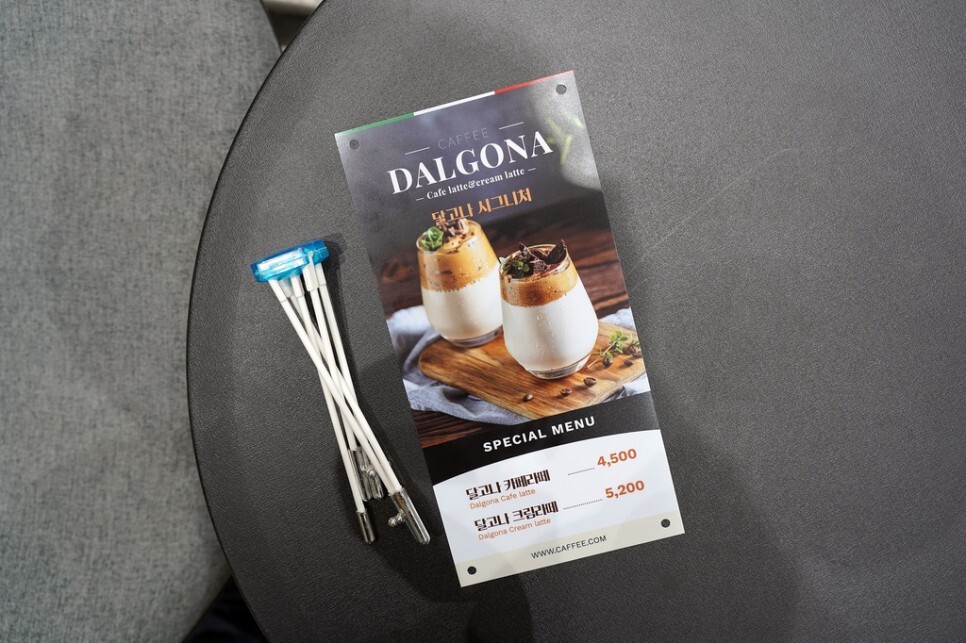
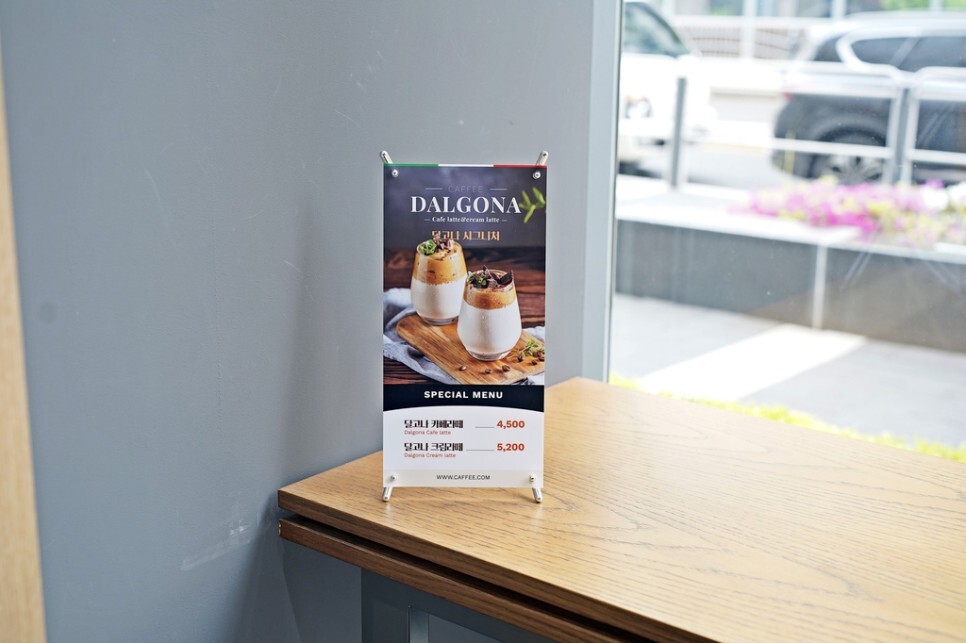
실제 배송은 영업일 기준 이틀 만에 빠르게 배송되었고, 미니 배너 디자인 제작이 완료된 결과물도 확인할 수 있었습니다.
어떠신가요? 전문가도 아닌 제가 이렇게 우수한 퀄리티의 결과물을 만들 수 있다는 것 자체가 신기할 정도입니다. 그런데 이런 결과물을 누구나 짧은 시간 내에 손쉽게 완성할 수 있다는 점이 망고보드의 장점이 아닐까 싶습니다.
마치며...
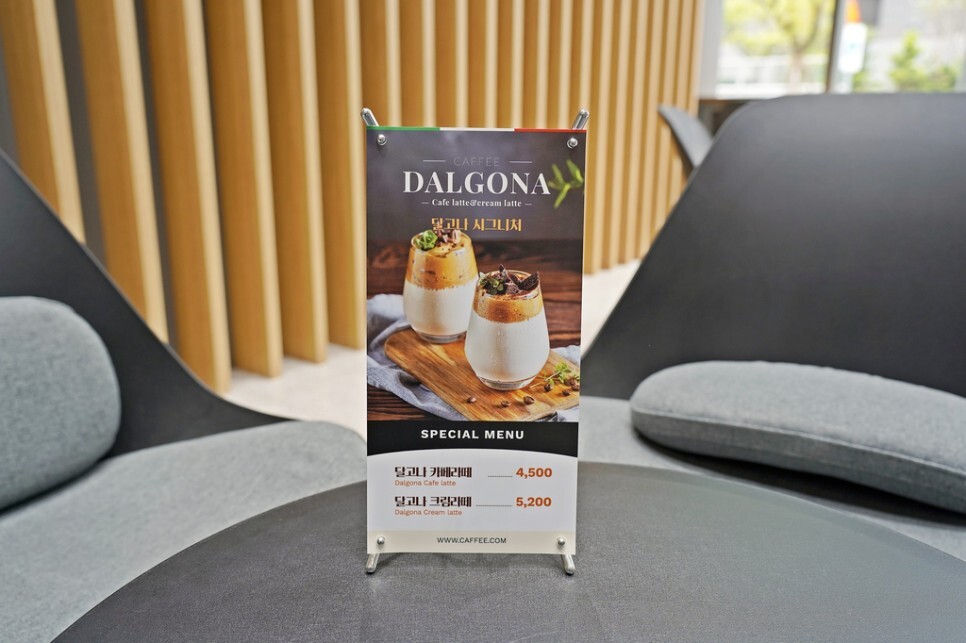

[본 게시글은 리아모어소프트로부터 소정의 원고료를 제공받아 작성되었습니다.]





댓글