컴퓨터 저장 공간이 부족하거나 성능이 저하되어 더 빠른 SSD로 교체하길 원하는데, 이렇게되면 운영체제나 프로그램을 모두 다시 깔아야해 시간이나 노력이 아주 많이 소모됩니다.
이러한 불편한 과정을 빠르게 해결할 수 있는 것이 [윈도우 옮기기]입니다. 보통 윈도우 마이그레이션이라고 하는데, 컴퓨터의 운영체제를 다른 하드디스크나 SSD에 복사하거나 이동하는 과정을 말합니다.
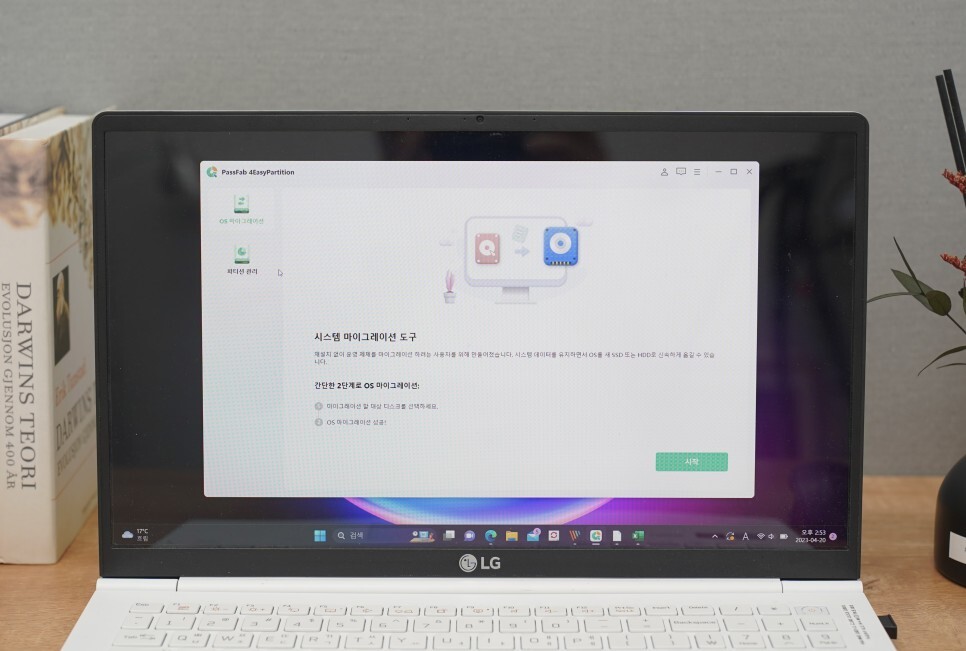
윈도우 마이그레이션은 컴퓨터의 성능과 기능을 향상시킬 수 있는 좋은 방법이지만, 잘못된 툴이나 방법을 이용하면 데이터 손실이나 시스템 오류가 발생할 수 있어 주의가 필요합니다.
오늘은 안전하게 운영체제와 데이터를 옮기면서 사용법도 매우 간단한 마이그레이션 툴인 "PassFab 4EasyPartition"에 대해서 소개해드리도록 하겠습니다.
1. 어떤 프로그램인가?
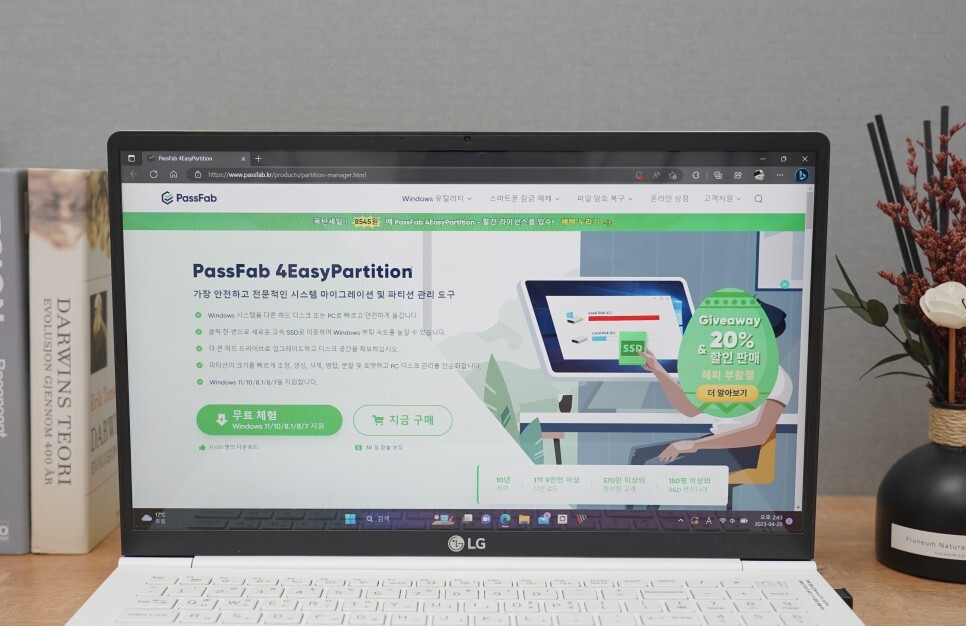
PassFab 4EasyPartition은 10년의 노하우로 안전하고 빠르게 Windows 시스템을 다른 하드 디스크나 PC로 옮길 수 있는 툴로, 클릭 한 번으로 새 SSD로 옮기면서 부팅 속도를 높일 수 있게 해주는 유용한 도구입니다.
또, 윈도우 저장 공간이 부족해 더 큰 곳으로 옮겨 공간을 확보하고 싶을 때도 활용할 수 있으며, 그 외에도 파티션의 크기를 변경하고 병합하거나 분할 하는 등 PC 디스크를 손쉽게 관리하는 용도로 활용하는 것도 가능합니다.
2. 프로그램 설치하기
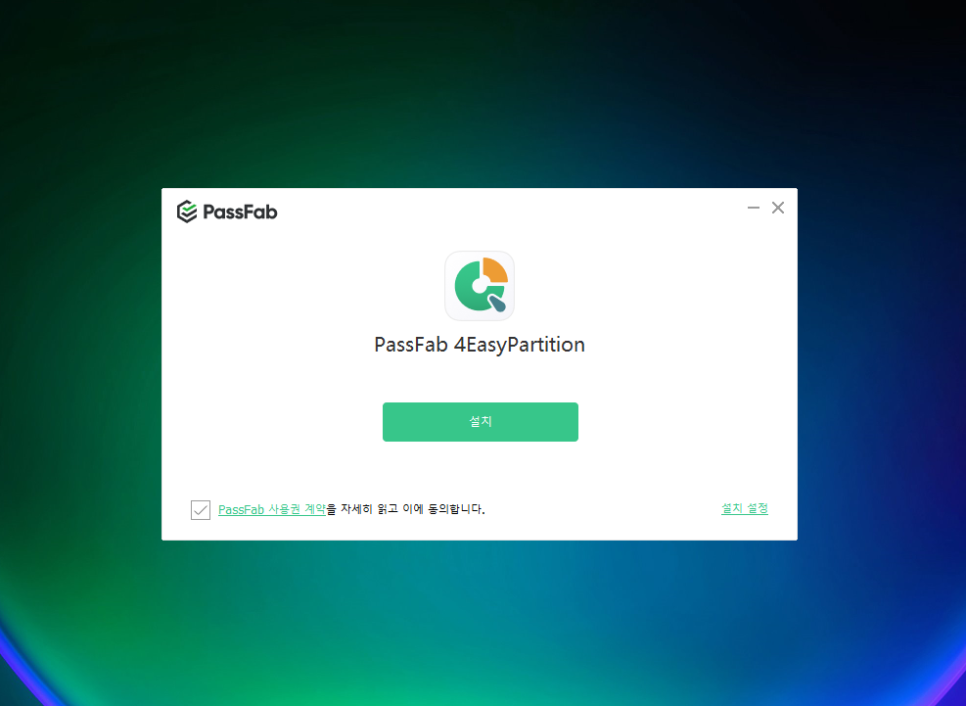
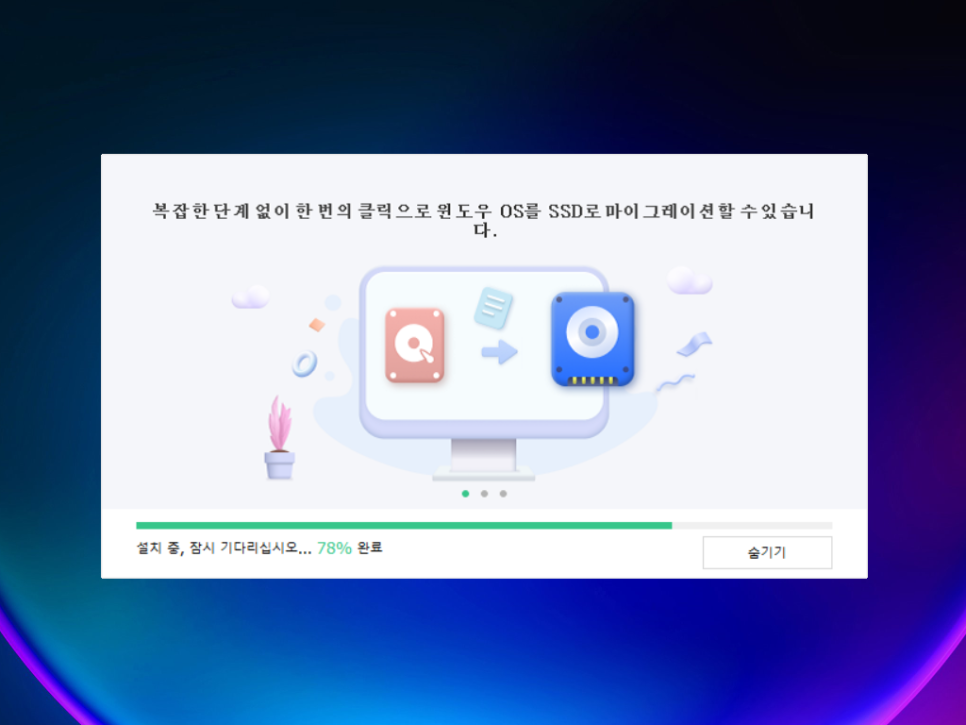
윈도우 옮기기를 위해서 PassFab 4EasyPartition 프로그램 설치가 필요하겠죠! 패스팹 공식 홈페이지에서 인스톨 파일을 다운로드해 설치할 수 있습니다.
파일을 실행한 후 설치 버튼만 눌러주면 누구나 어려운 단계 없이 진행 할 수 있습니다. 인스톨 파일 용량도 작고 프로그램도 가벼워서 용량 차지도 거의 없습니다.
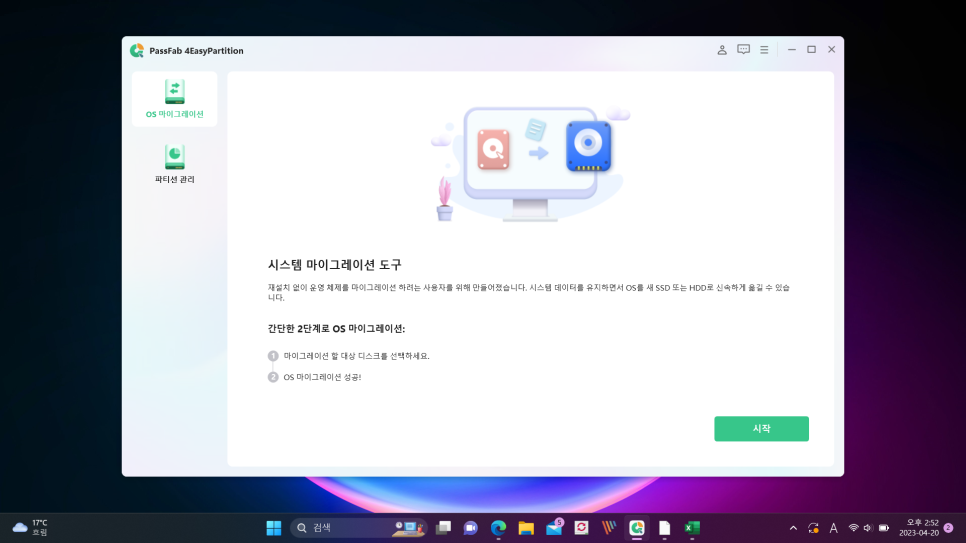
인스톨 후 만날 수 있는 첫 화면은 매우 심플하면서도 직관적인 화면 구성을 가지고 있어, 초보자가 접근하기에도 전혀 어렵게 느껴지지 않을 정도입니다.
3. 노트북 윈도우 옮기기
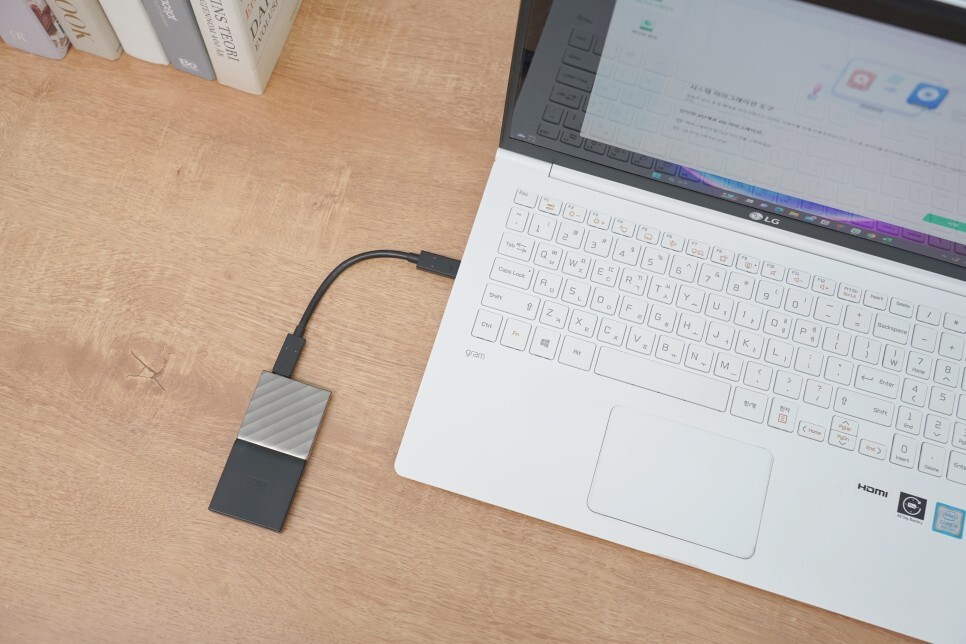

디스크 공간이 부족하거나 성능이 부족해 좋은 제품으로 교체하기 위해, 더 좋은 저장 장치를 컴퓨터나 노트북에 새 장치를 연결해줍니다.
데스크탑이나 확장 가능한 노트북이라면 직접 SATA 케이블 등을 이용해 슬롯에 꽂아 주셔도 되고, 아니면 외장하드나 USB를 활용하셔도 좋습니다.
필자는 외장하드로 노트북 윈도우 옮기기를 진행해 봤습니다.
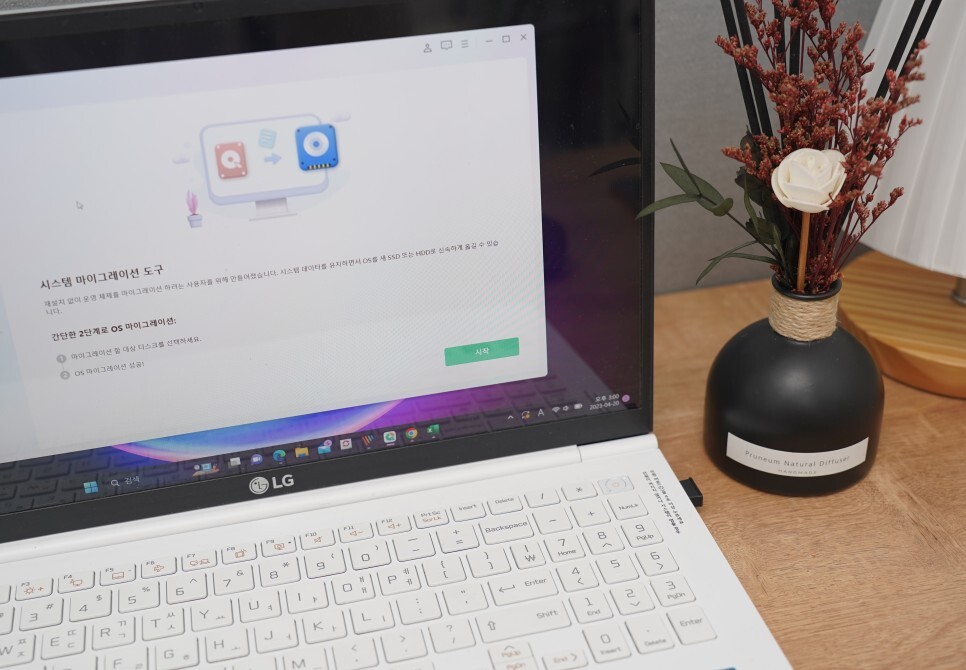
마이그레이션 할 장치가 준비되었다면 메인 화면에 [시작] 버튼을 클릭합니다. 원본인 소스 디스크가 있고 새로 연결한 대상 디스크를 확인할 수 있을 것입니다. 쉽게 말해 위에 디스크0에 있는 C드라이브를 아래 디스크1에 그대로 복사한다는 이야기 입니다.
장치가 여러개라면 대상 하나를 명확히 선택해줘야 하고 확인되었다면 [시작] 버튼을 클릭합니다.
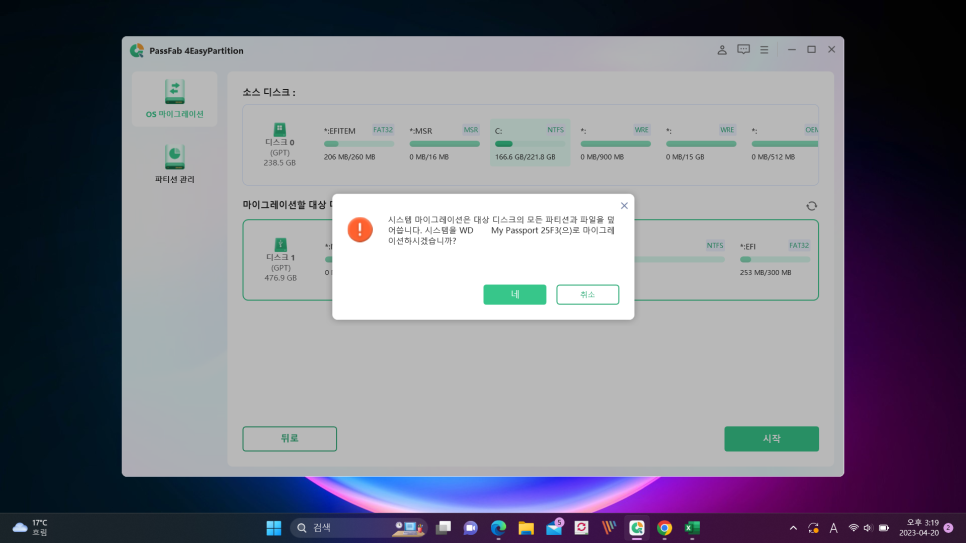

대상 디스크에 모든 파티션과 파일을 덮어쓰는데 그래도 진행하겠냐고 묻는 내용의 팝업 알림 창이 나타나면 [네] 버튼을 클릭합니다.
장치가 여러 개라면 혹시 잘못 선택하지는 않았는지 다시 한번 체크해줍니다.
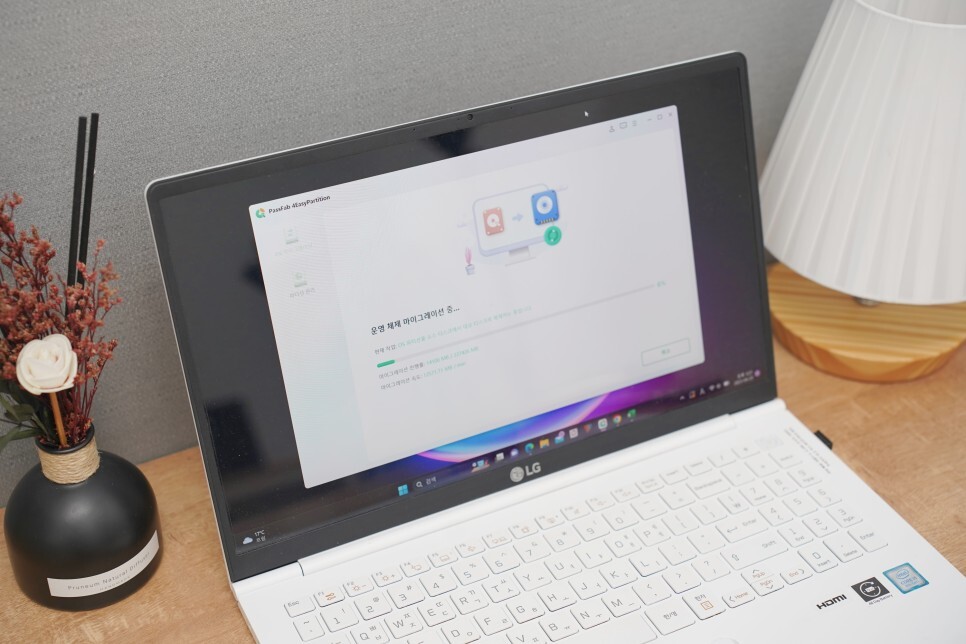
윈도우 마이그레이션이 진행중이며 이제 기다리기만 하면 Windows 운영체제가 복사됩니다. 굉장히 편리하죠! 클릭 몇번 했을 뿐인데 정말 간편하게 데이터가 복사된 것을 볼 수 있습니다.
그냥 복사만 되는 거이 아니고 기존에 사용하던 Windows 설정부터 사진, 영상, 폴더 등까지 모두 그대로 옮겨올 수 있다는 점이 획기적인 것이죠! 참고로, 원본 디스크의 데이터 볼륨에 따라 작업 시간은 차이가 있을 수 있고, 데이터가 많을수록 시간이 더 오래 걸립니다.
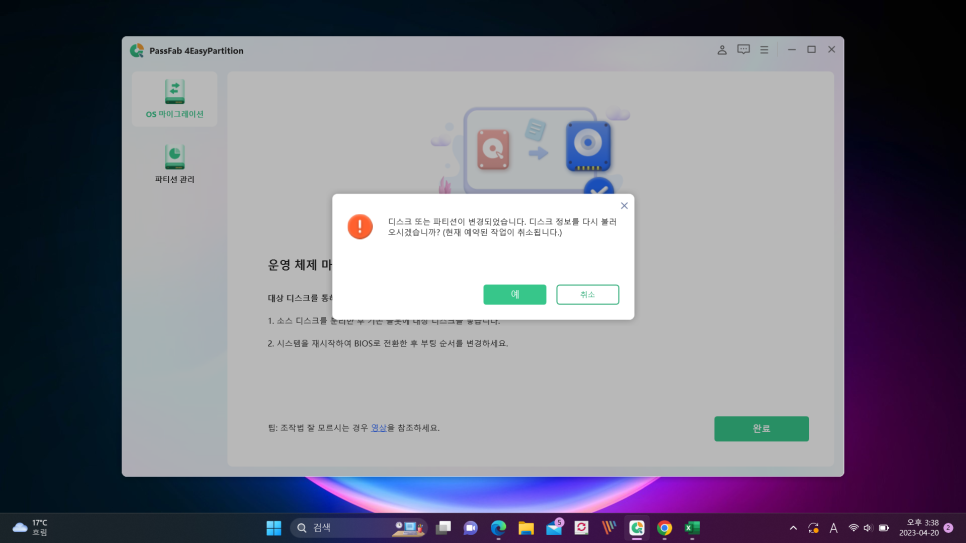
업무용으로 쓰는 노트북의 용량은 240GB 용량의 디스크였고 전체가 옮겨지는데 시간은 대략 20분 정도 소요되었습니다.
PassFab 4EasyPartition 없이 이 과정을 진행한다면 시간도 오래걸리고 엄두가 나지 않겠지만, 굉장히 빠르고 클릭 몇번으로 이 복잡한 과정을 손쉽게 해결할 수 있다는 점이 상당히 만족스러웠습니다.
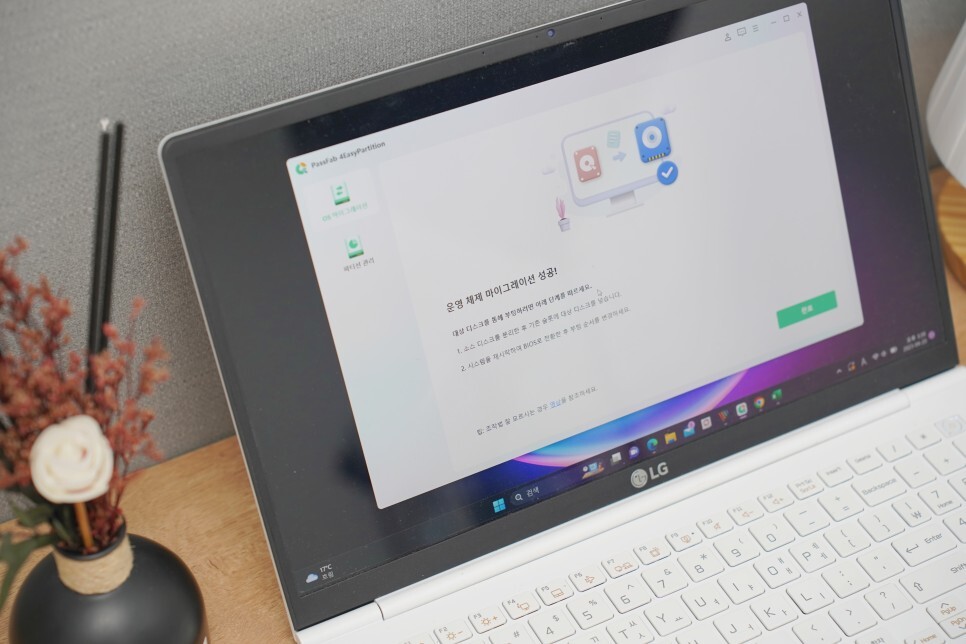
파일도 많고 설치된 프로그램도 많아 노트북이나 데스크탑을 포맷하고 프로그램 설치하고 하는 과정을 진행하면 하루 종일 꼬박 붙들려 있어야 하는데, 이렇게 툴을 이용하니 시간을 아주 많아 단축할 수 있어서 앞으로는 포맷하거나 SSD 교체할 일이 있으면 꼭 사용하려고 합니다.
4. PC 디스크 관리까지
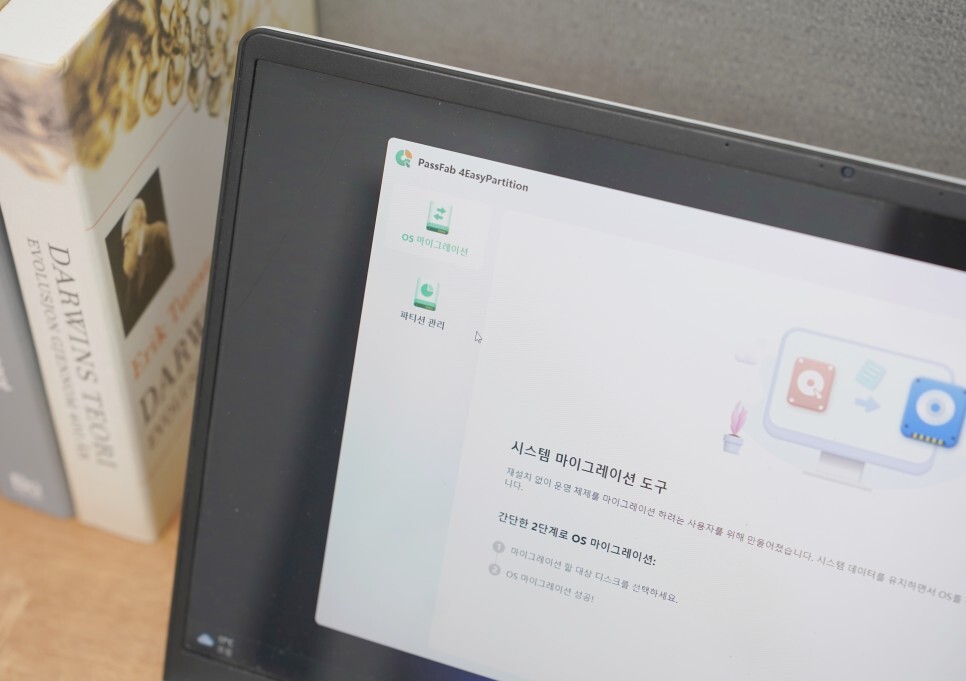
PassFab 4EasyPartition는 윈도우 옮기기 뿐 아니라 디스크의 공간을 관리할 수 있는 기능도 함께 제공됩니다.
사용중인 컴퓨터나 노트북 저장 공간이 부족하여 늘리고 싶다면 [파티션 관리] 탭에서 크기를 조정하거나 생성, 삭제 분할 할 수 있습니다. 윈도우 설치 과정에서 할 수 있는 것을 이렇게 간단하게 진행할 수 있다는 점도 장점입니다.
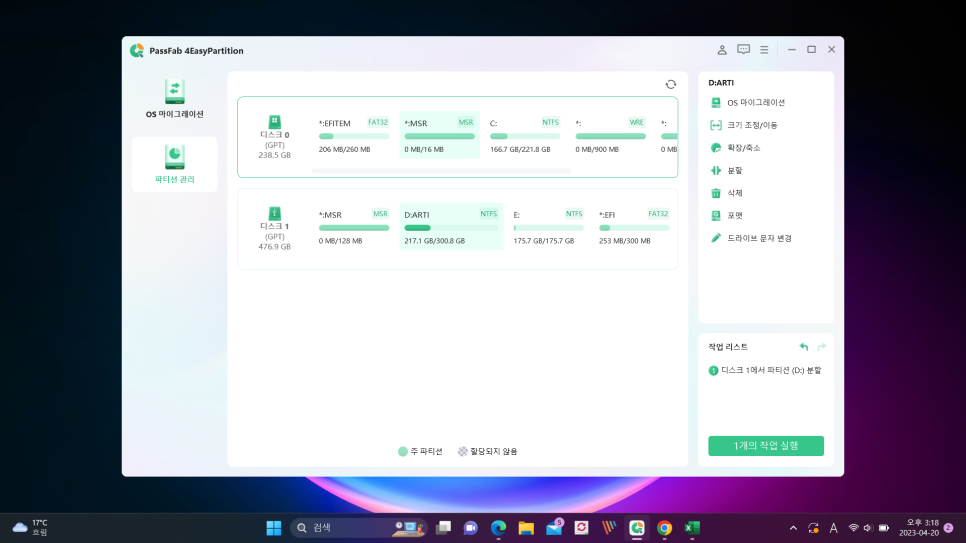
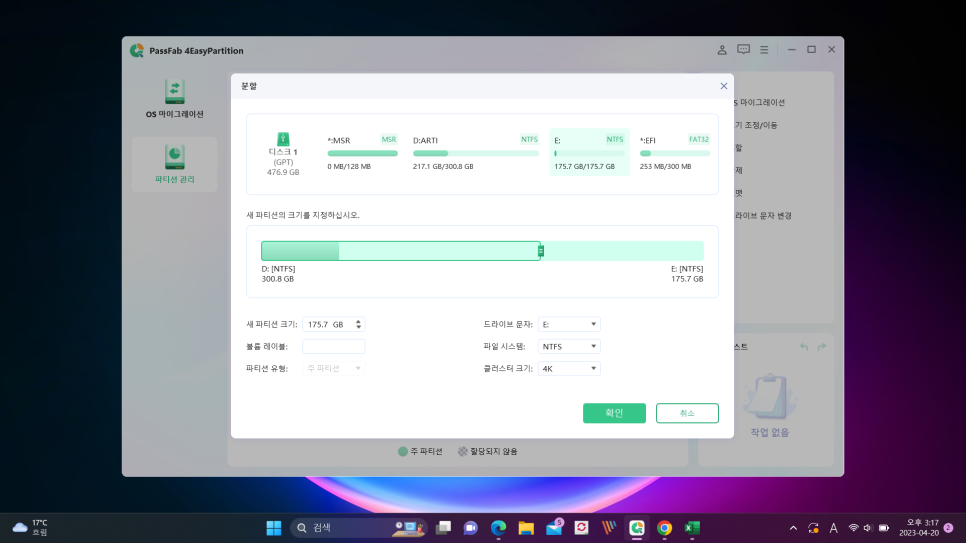
조정을 원하는 디스크를 선택한 후 오른쪽 메뉴에서 크기조정/이동, 확장/축소, 분할, 삭제, 포맷 등 과정을 진행할 수 있습니다.
인터페이스도 깔끔하게 되어 있고 직관적인 조절 바 형태로 되어 있어 관리하기 편리합니다.
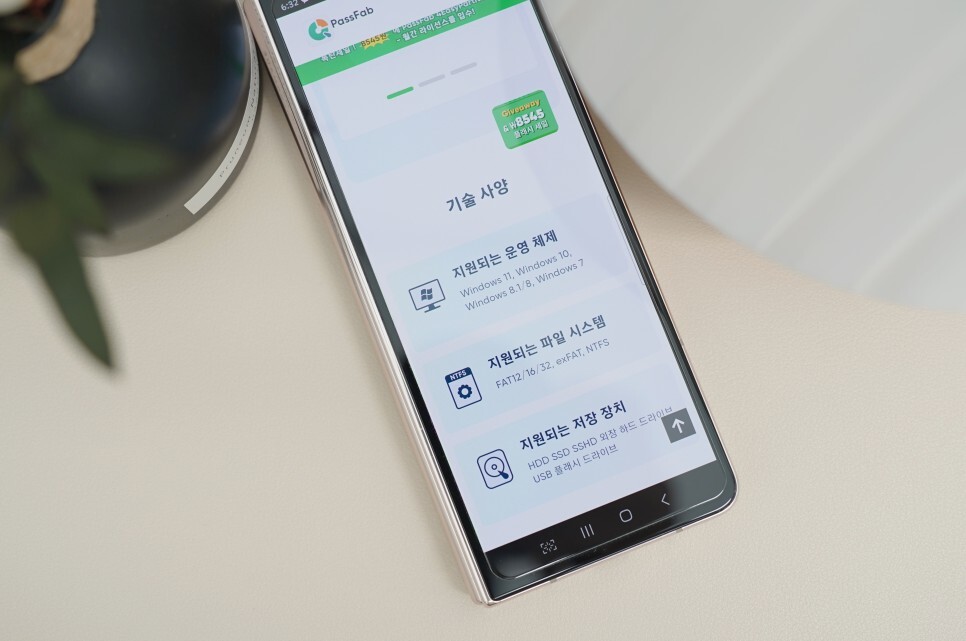
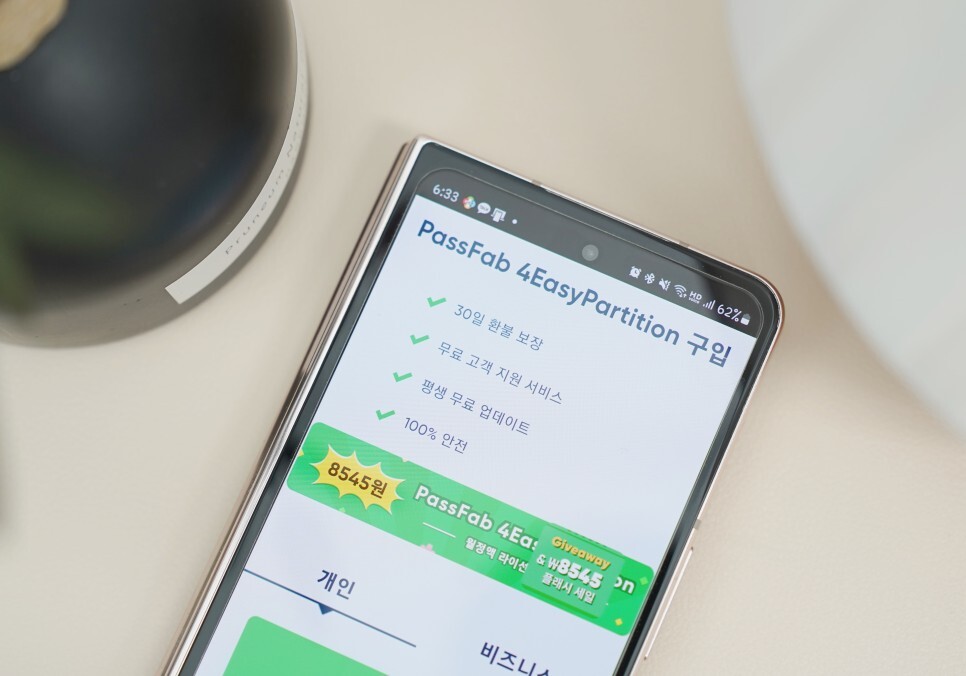
PassFab 4EasyPartition은 Windows7 버전 이후 모든 운영체제에서 사용할 수 있으며, HDD/SSD/외장하드/USB 등 저장 장치도 대부분 지원하고 파일 시템 역시 FAT12/16/32부터 exFAT와 NTFS까지 모드 지원합니다.
또한, PassFab 4EasyPartition을 구입하시면 30일 환불 보장 및 무료 온라인 고객 기술 지원을 제공하고 있어 더욱 믿을 수 있습니다.
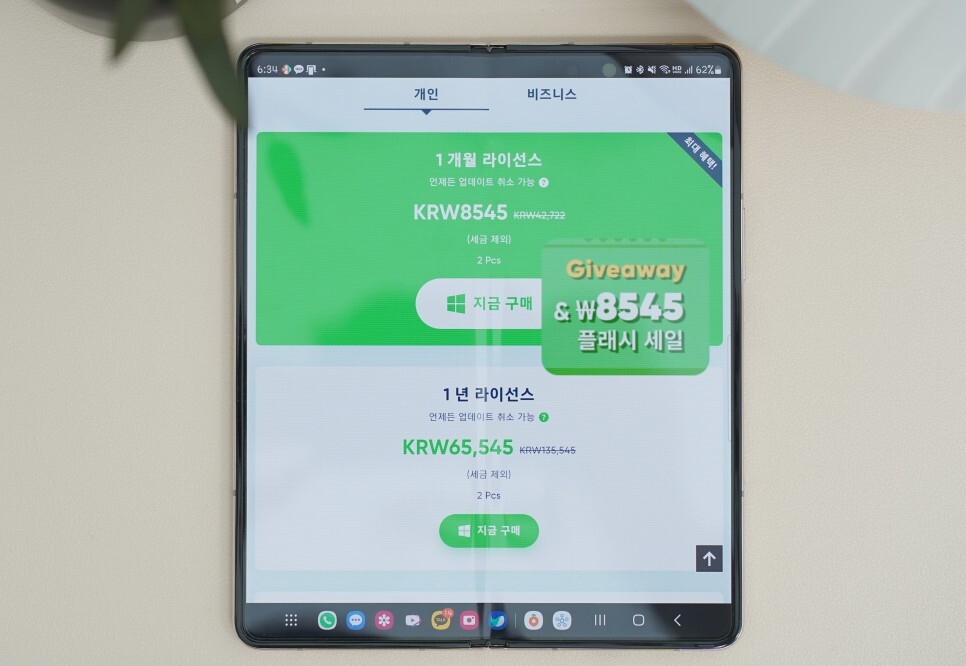
그리고, 현재 월정액으로 라이선스를 구입하시면 월 8,545원의 최대 혜택으로 구입할 수 있고, PC 사용 대수에 따라 할인된 비용으로 1년 라이선스 구매도 가능하니 참고해주세요.
마치며...
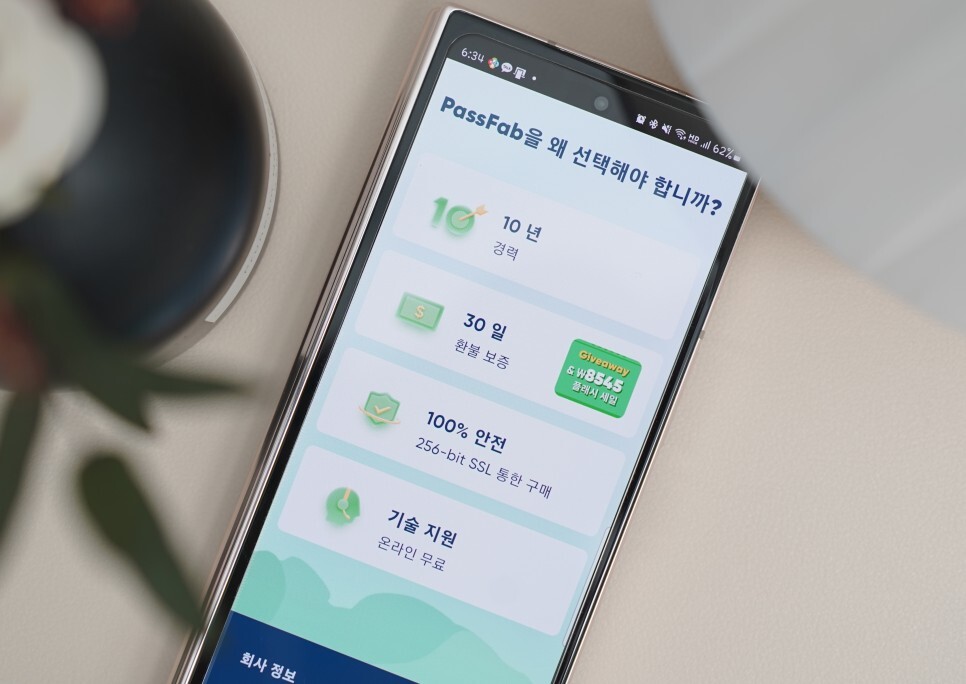
지금까지 PassFab 4EasyPartition 윈도우 마이그레이션 프로그램에 대해서 살펴봤는데요, 쉽고 편리한 인터페이스와 사용법으로 운영체제를 이동해야 하거나 디스크 관리가 필요한 경우 시간과 노력을 획기적으로 줄일 수 있는 굉장히 유용한 관리 툴이라 할 수 있습니다.
저장 공간이 부족하거나 저 좋은 성능의 SSD로 교체해야 하는데 시간도 오래 걸리고 방법도 잘 모른다면, 오늘 소개해드린 PassFab 4EasyPartition 프로그램을 활용해 보시기 바랍니다. 감사합니다.

[본 게시글은 패스탭로부터 소정의 원고료를 제공받아 작성되었습니다.]




댓글