업무를 하면서 주변의 방해를 받지 않기 위해 노트북과 에어팟을 연결하여 착용하고 일하는 경우가 많습니다. 집중되는 음악을 틀기도 하고 노이즈 캔슬링 기능을 활용하기도 하는데요, 이렇게 활용하기 위해 평소 에어팟 노트북 연결을 해두고 편리하게 사용할 수 있는데 어떻게 하는지 소개해 드리려고 합니다.

목차
1. 페어링 준비과정
2. 장치 검색하기
3.페어링 완료 후 사용하기
1. 페어링 준비과정

AirPods은 애플의 제품이지만 블루투스를 통해 연결되기 때문에 이를 지원하는 기기는 어떤 것이든 연결하여 사용할 수 있습니다. 스마트폰, 태블릿, 노트북을 가리지 않죠!
이런 IT 기기들과 연결하기 위해서는 우선 기기를 연결 가능한 상태로 만들어줘야 합니다.

AirPods 본체 뒤편에 있는 동그란 버튼이 있는 이를 길게 눌러주면 전면에 있는 LED가 하얀색으로 점멸되는 것을 확인할 수 있습니다.
이때가 다른 장치에 연결할 수 있는 준비 상태가 된 것입니다.
2. 장치 검색하기
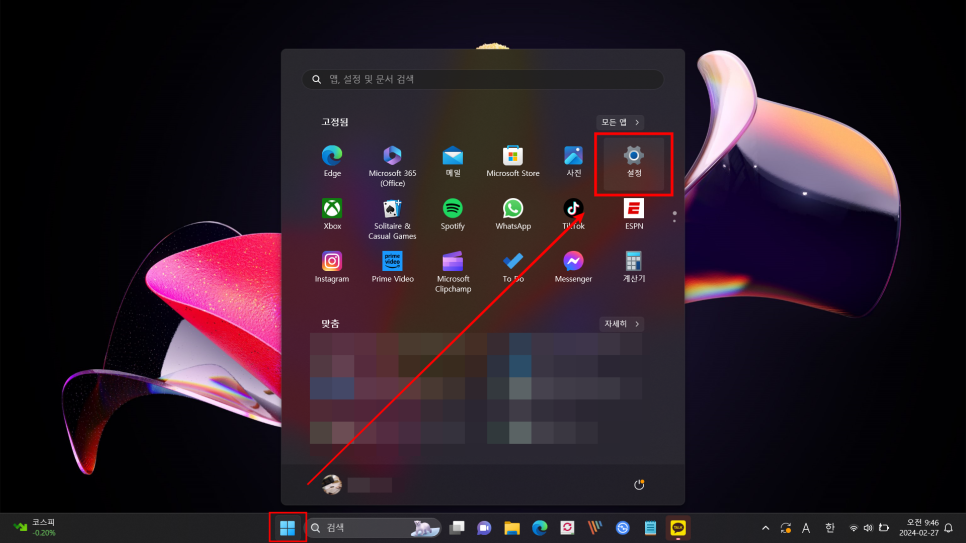
이제 연결할 노트북에서 시작 버튼을 누르고 톱니바퀴 모양의 [설정] 아이콘을 실행합니다.
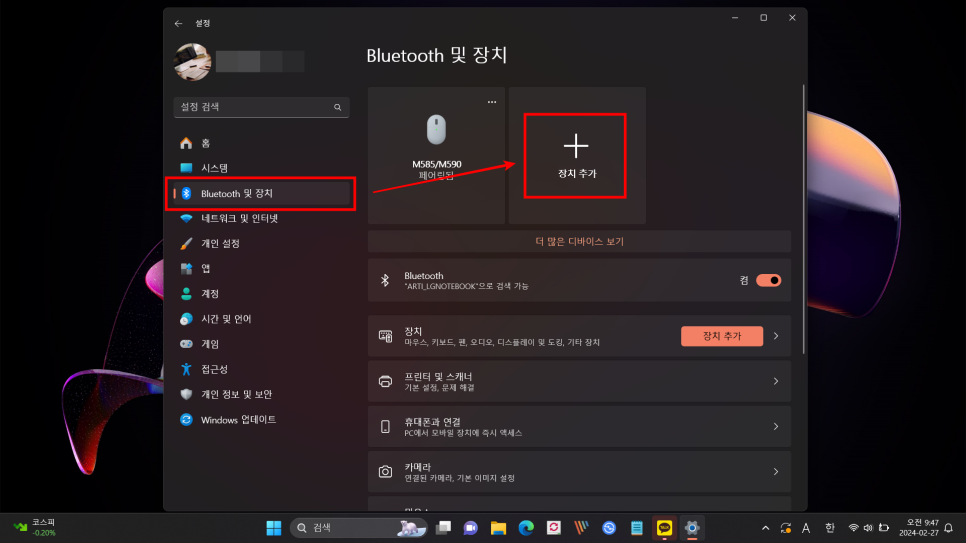
그리고 좌측 메뉴에서 [Bluetooth 및 장치] 항목을 선택한 후 [장치 추가 버튼을 클릭합니다.
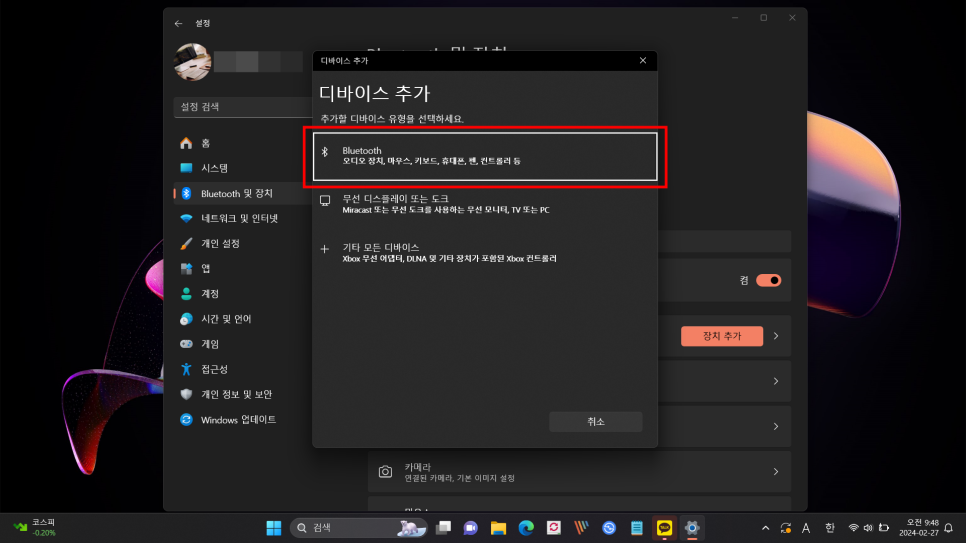
추가할 디바이스 유형을 선택할 수 있는 창이 나타나는데 여기서 [Bluetooth]를 클릭해 줍니다.
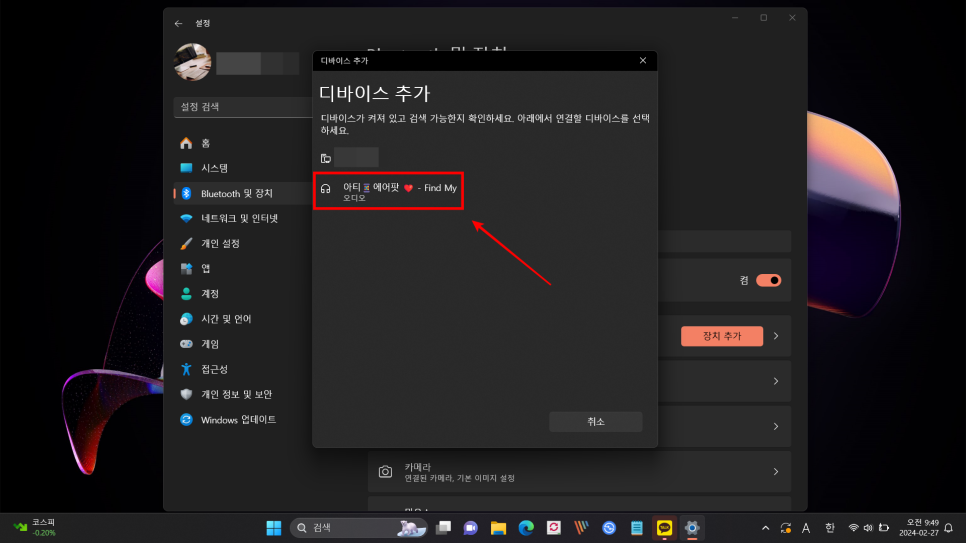
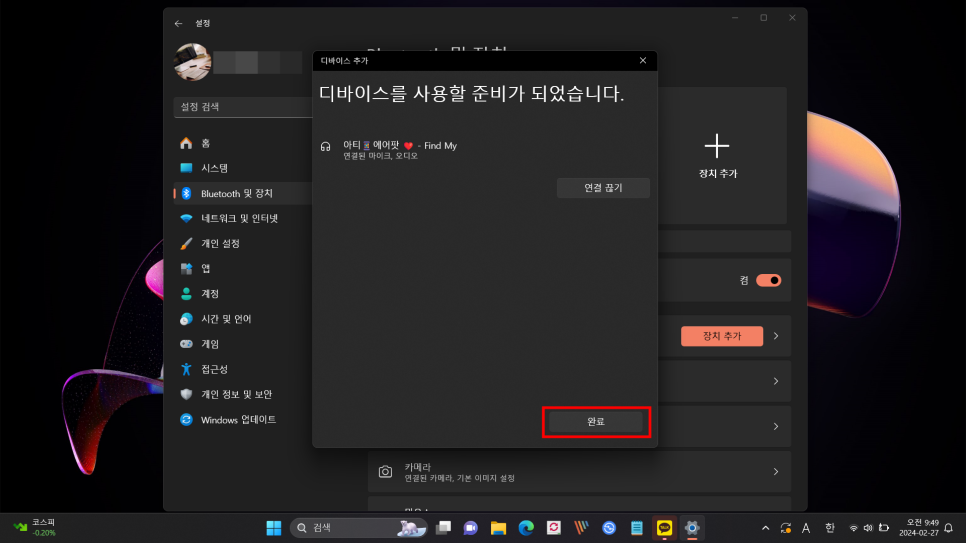
추가할 수 있는 항목에서 ‘AirPods Pro’ 항목이 나타나면 클릭하여 선택해 줍니다. 연결 완료 문구가 표시되면 장치 페어링이 완료된 것입니다.
3. 페어링 완료 후 사용하기


노트북과 에어팟 연결 이후에는 스마트폰에서 사용하는 것과 동일하게 음악을 감상하고 영화를 보는 등 이용하시면 됩니다.
에어팟의 포스 센서가 있는 곳을 눌러 재생 정지 기능을 이용할 수 있으며, 노이즈 캔슬링 기능도 이어폰 자체에서 컨트롤할 수 있습니다. 다만, 볼륨 조절은 안되기 때문에 우측 하단에 작업표시줄에서 제어하시면 됩니다.
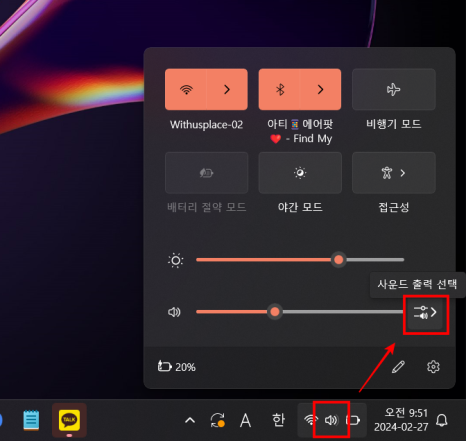

만약, 이렇게 연결했는데도 음악이나 사운드가 실행되지 않는다면 다른 장치에서 실행되도록 설정되어 있을 수 있는데요, 마찬가지로 스피커 아이콘을 클릭한 후에 우측에 화살표 아이콘을 눌러 연결된 장치 목록을 확인한 후 AirPods를 선택해 주면 됩니다.
마치며...

지금까지 노트북 에어팟 연결 후기 및 사용 방법에 대해서 살펴봤습니다. 노트북을 사용하면서 음악이나 소리를 들어야 할 경우가 많기 때문에, 이 과정을 한번 거치고 나면 편리하게 이용할 수 있으니 활용해 보시기 바랍니다. 감사합니다.
[▼▼함께 보면 좋은 글]





댓글