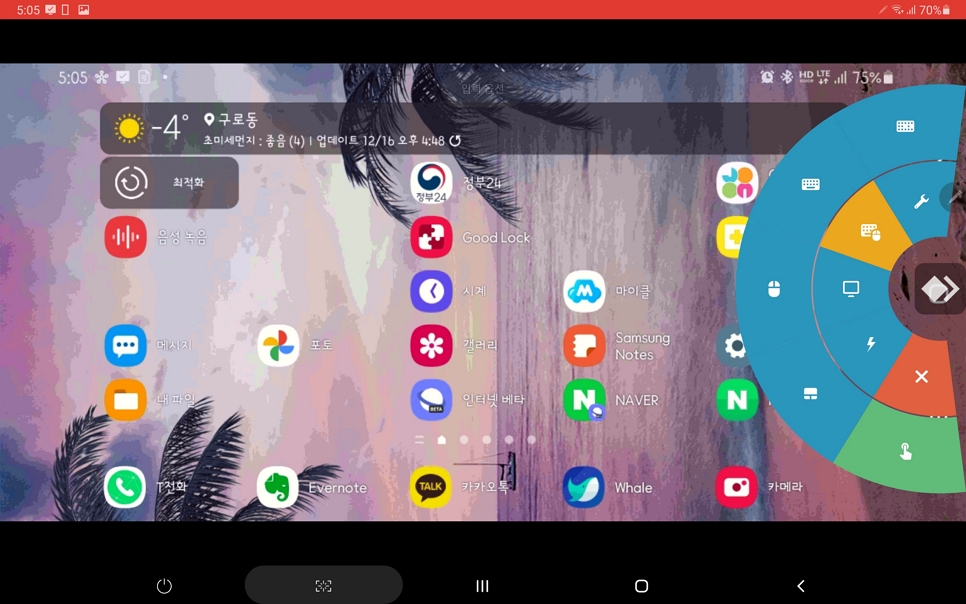
부모님이나 지인이 컴퓨터나 스마트폰에 문제가 생겼다고 봐달라고 하는 경우가 종종 있습니다.
가까운 곳에 있다면 직접 만나거나 가서 처리해주면 되겠지만 먼 거리에 있다면 전화상으로 설명하는 것은 한계가 있습니다.
그럴 땐 애니데스크(AnyDesk) 무료 컴퓨터 원격제어 프로그램만 설치된다면 언제 어디서든 상대방의 기기에 접속하여 문제를 해결해 줄 수 있습니다.
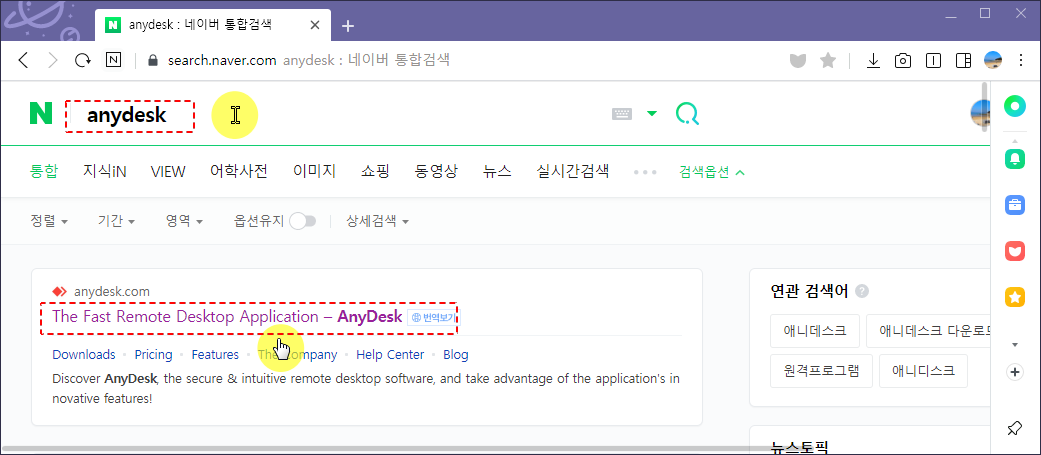
바로 알아보겠습니다.
PC를 기준으로 살펴보면 네이버나 다음 등 포털에서 AnyDesk로 검색한 후 홈페이지에 접속합니다.
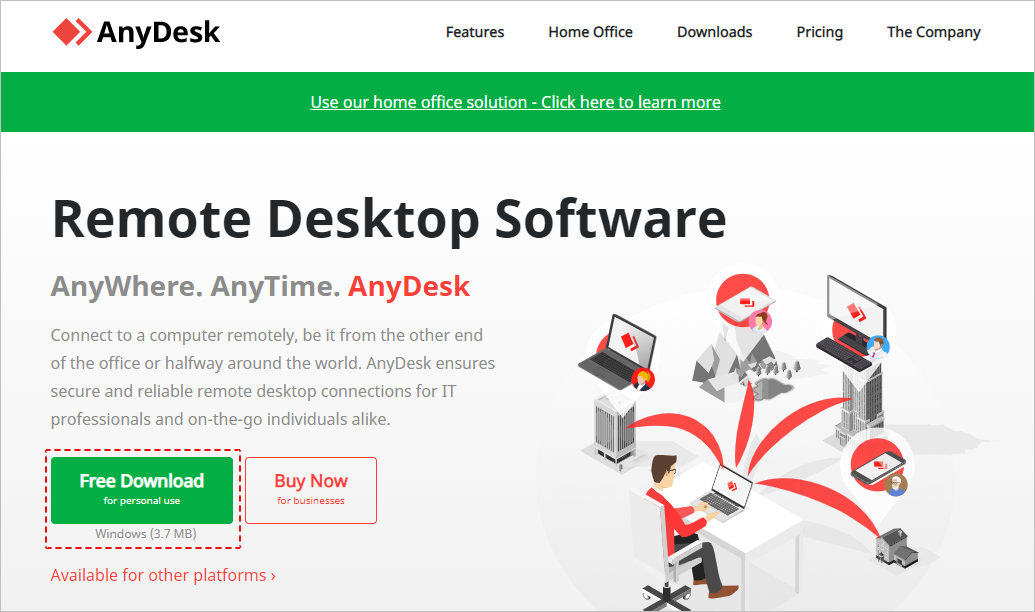

'Free Download'를 클릭하여 다운로드한 후 더블클릭하면 바로 실행됩니다. 별도의 설치 과정은 거치지 않다도 되지만 가급적이면 실행 후 별도의 인스톨 과정을 거치면 좀 더 편리하게 활용할 수는 있습니다.
참고로, 데스크톱이나 스마트폰, 애플 디바이스까지 모든 플랫폼에서 사용이 가능합니다.
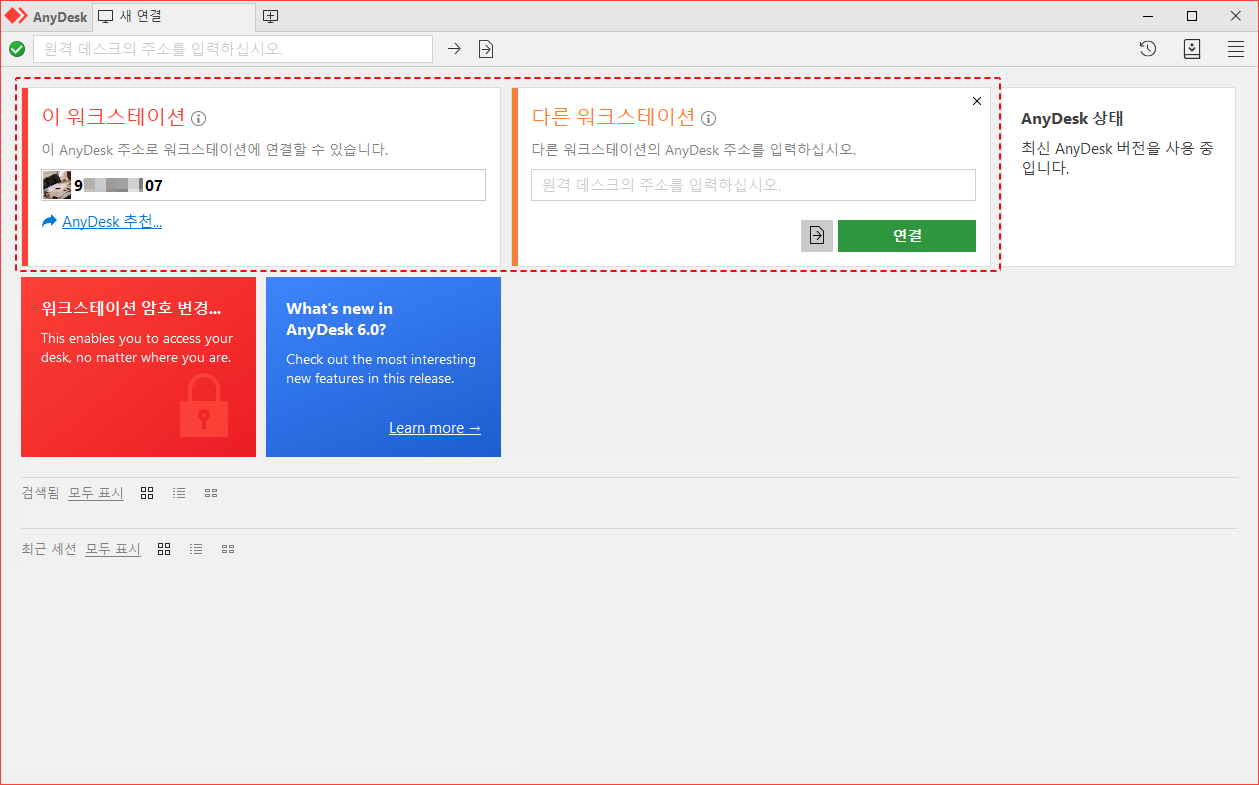
첫 화면을 보면 상단에 '이 워크스테이션'은 내 컴퓨터나 장치의 AnyDesk 주소라고 생각하시면 됩니다.
다른 사람이 이 9자리의 숫자를 입력하여 내 PC나 스마트 기기에 접속할 수 있습니다.
'다른 워크스테이션'이라고 된 부분은 내가 타인의 디바이스에 들어가 컴퓨터 원격제어를 해야 할 때 9자리 주소를 입력하는 부분입니다.
모바일이나 맥에서도 인터페이스의 약간의 차이는 있을 수 있으나 기본적인 모양이나 사용 방법은 동일하다고 보시면 됩니다.

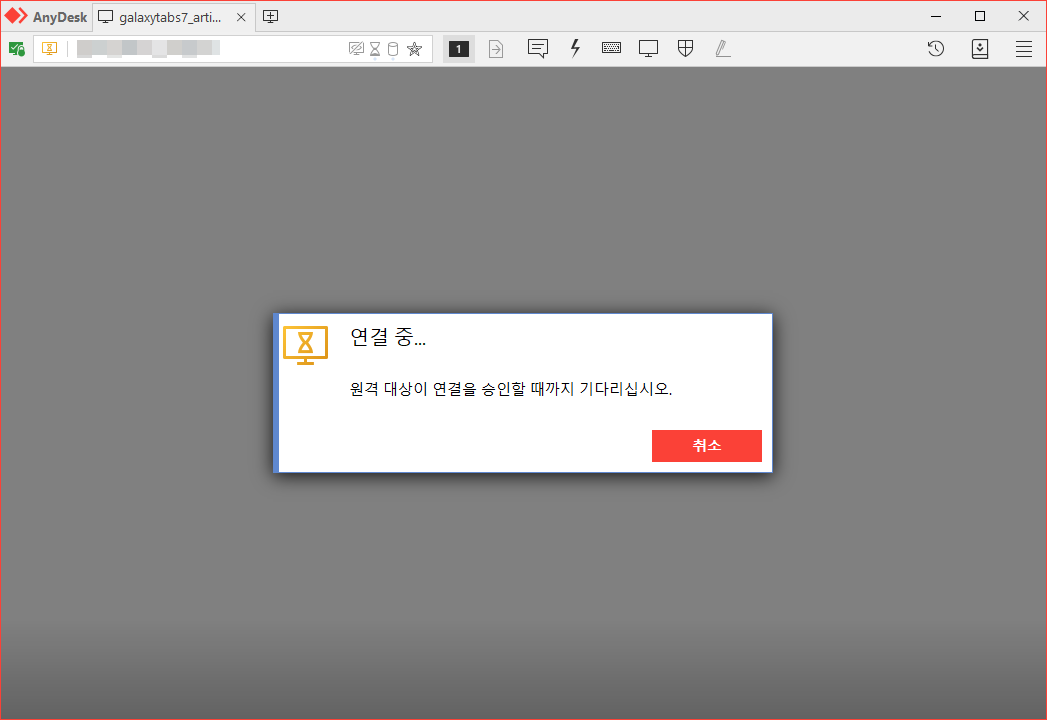
상대방의 기기를 원격 제어하기 위해서는 양쪽 다 애니데스크가 설치되어있어야 합니다.
예를 들어 진행해보겠습니다. 원거리에 있는 친구의 안드로이드 태블릿에 문제가 생겼습니다.
그렇다면 어플을 다운로드하여 실행한 상태로 두라고 하시면 됩니다.
그리고 '이 워크스테이션'에 있는 9자리의 숫자를 불러달라고 해서 다른 워크스테이션에 입력 후 연결을 클릭합니다.
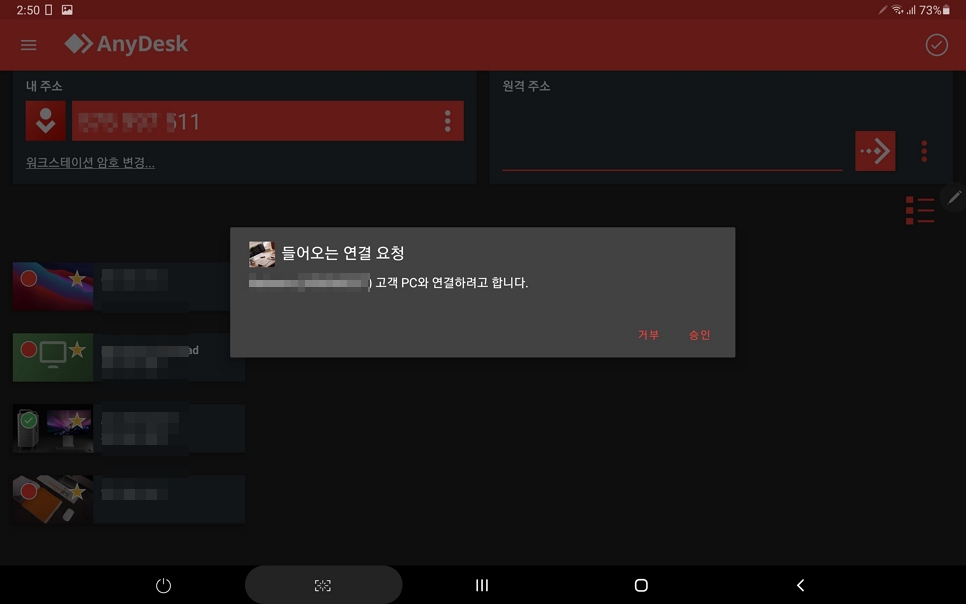
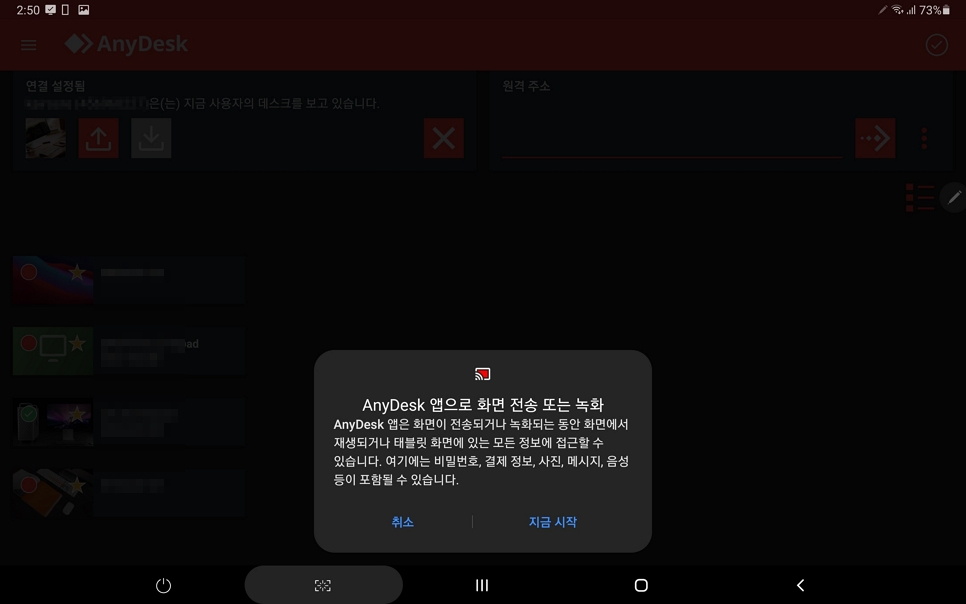
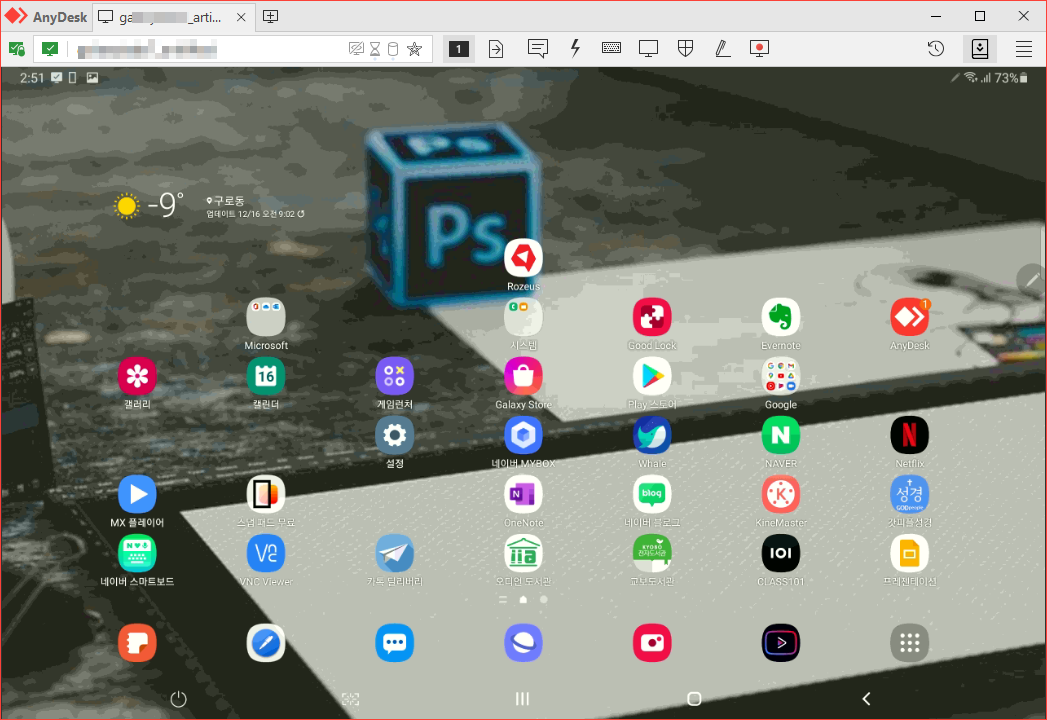
원격을 받아야 하는 클라이언트에서는 간단한 주의 사항 확인 후 수락 과정을 거치면, 상대방의 연결을 승인하여 내 장치를 제어할 수 있도록 허락해줄 수 있습니다.
특별히 어려운 과정이나 절차가 없기 때문에 이렇게 활용하시면 내가 해결할 수 없는 부분을 잘 아는 분의 도움으로 간단히 해결할 수 있습니다.
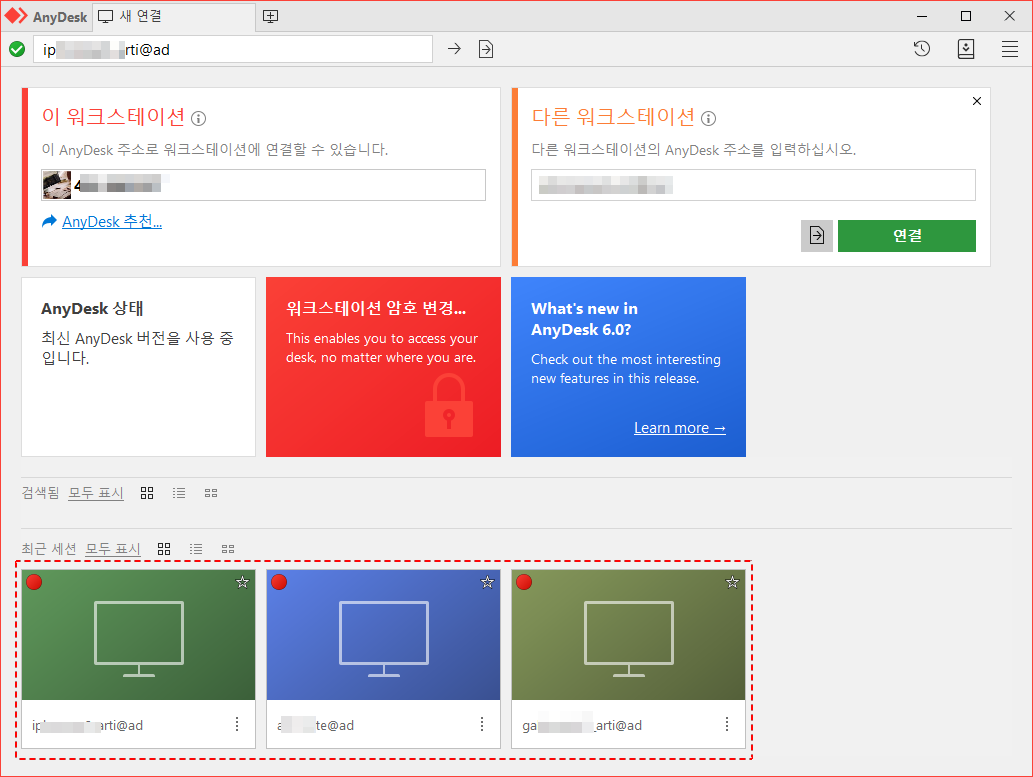
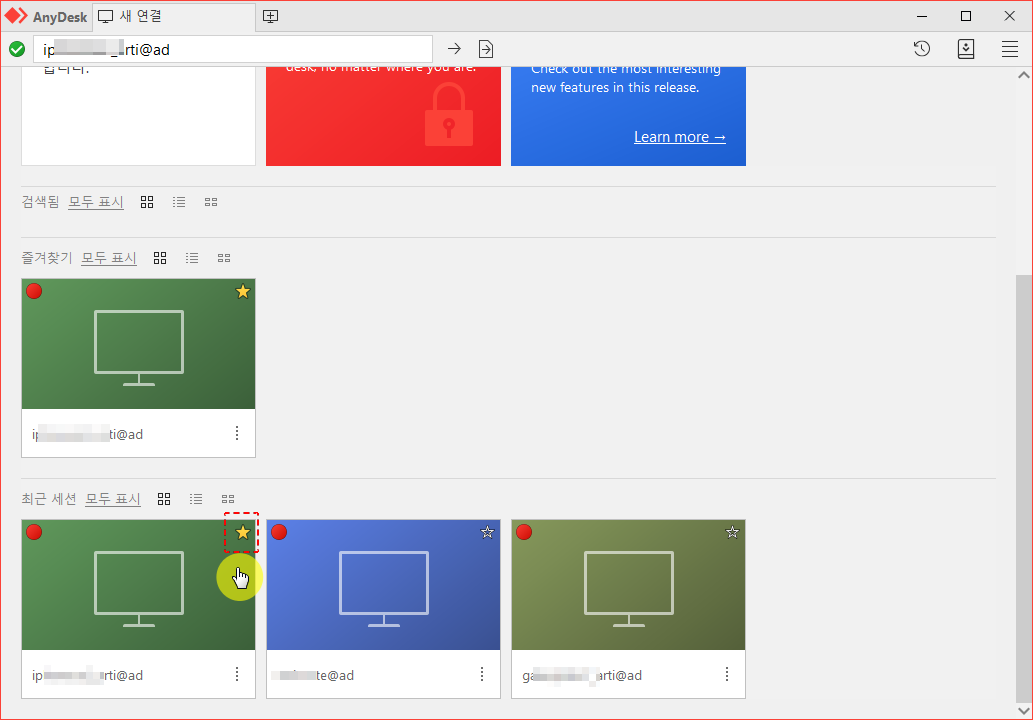
접속이 이루어진 클라이언트 장치들은 화면 아래쪽에 접속했던 기록이 남아있습니다.
만약 자주 이용한다면 주소 불러달라거나 외울 필요 없이 별표 아이콘을 눌러 즐겨찾기로 등록해두고 빠르게 접근하는 것도 가능합니다.
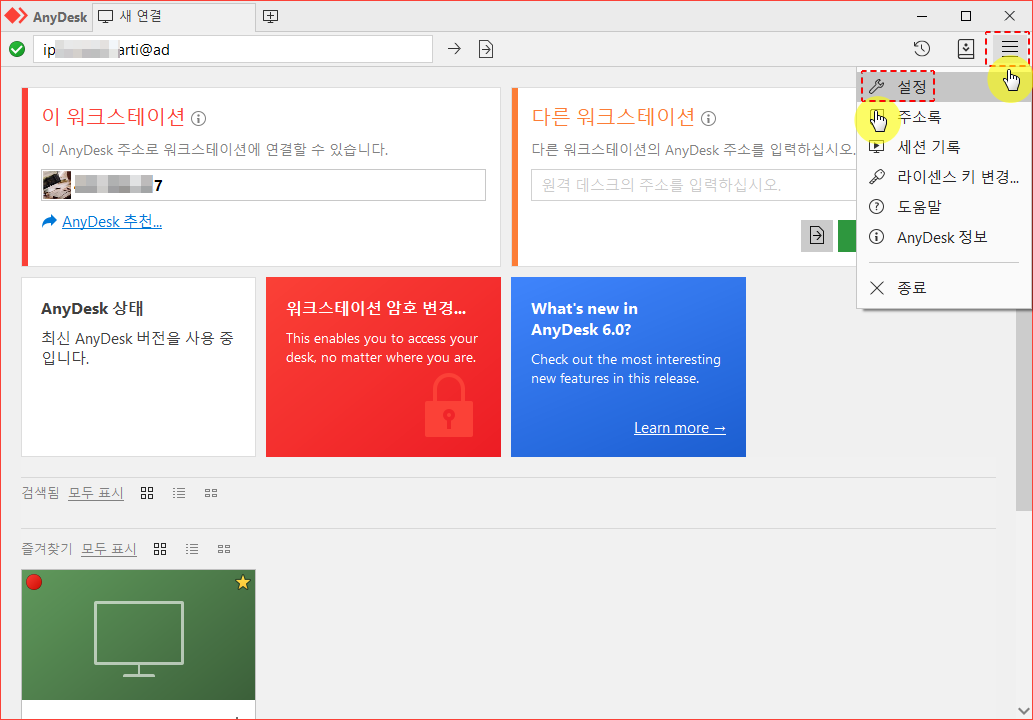
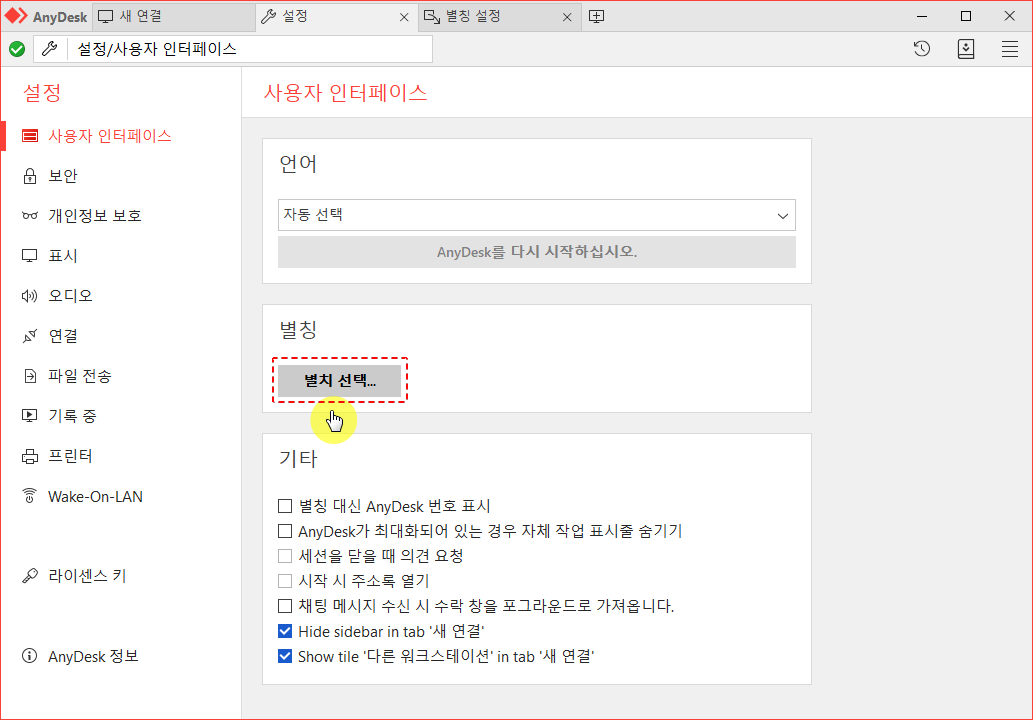
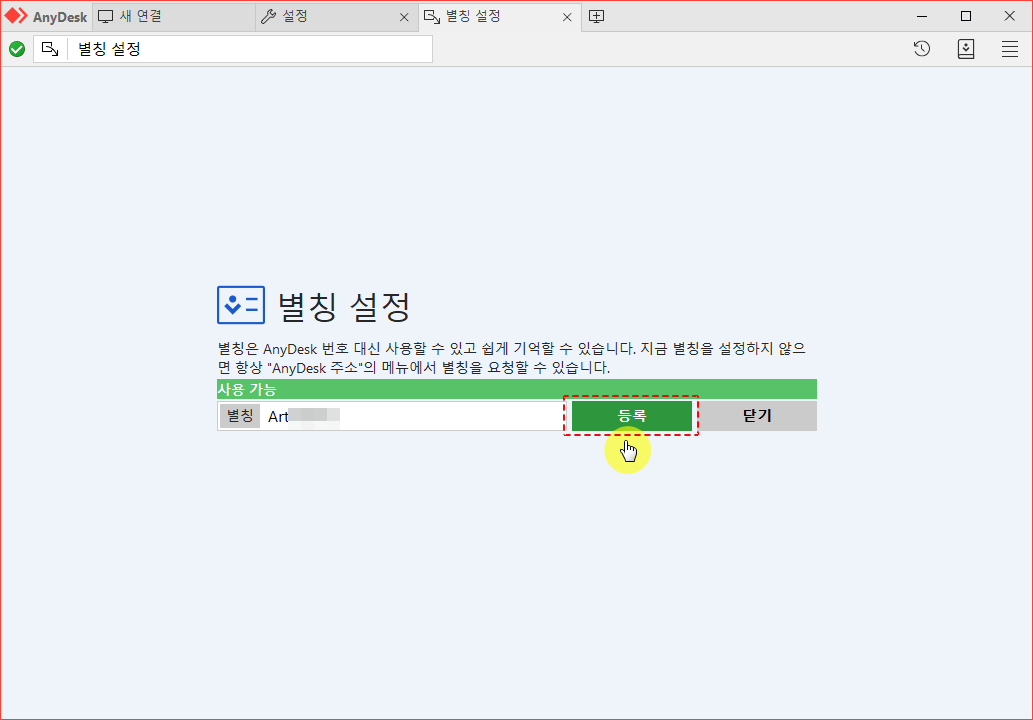
위에 사진들 중에는 9자리의 숫자가 아닌 영문 이름으로 되어있는 게 보이시나요?
숫자를 기억하는 게 어렵기 때문에 문자로 된 주소로 만들어 접속하면 기억하기도 쉽겠죠!
방법은 우측 상단에 '더 보기'에서 '설정' 항목으로 이동한 후 '별칭' 부분을 클릭한 후 원하는 영문으로 이름을 생성해주면 됩니다.
자동으로 입력한 이름 뒤에 @ad가 붙게 되고 앞서 입력한 이름과 함께 원격 주소로 활용하시면 됩니다.
주소가 좀 더 간편해졌으니 접근성은 더 좋아졌습니다.
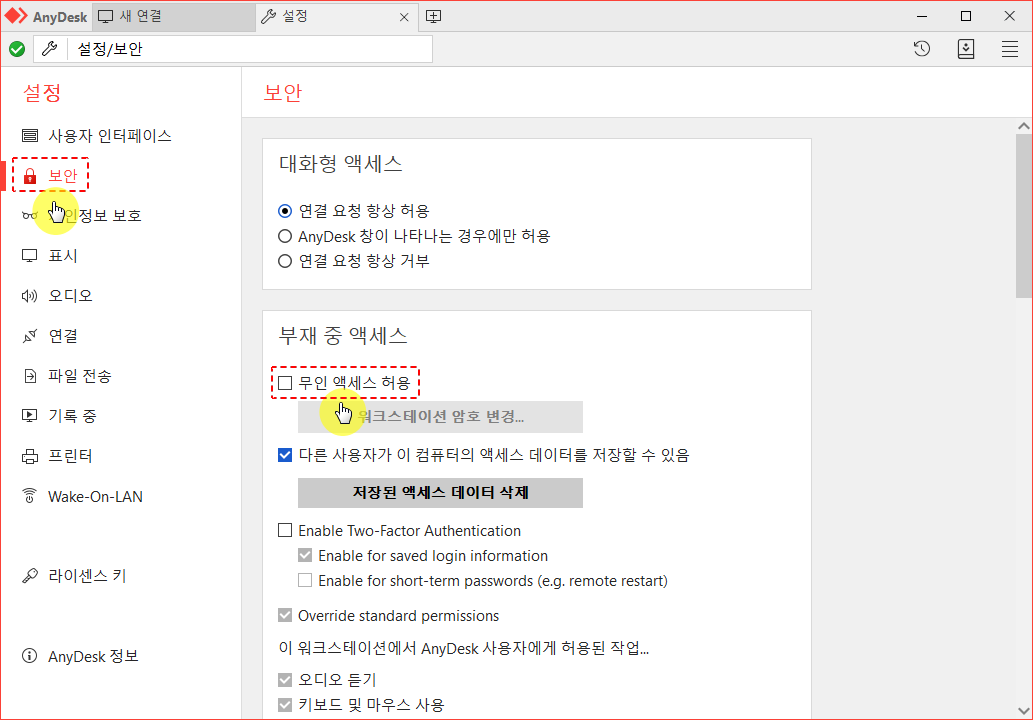
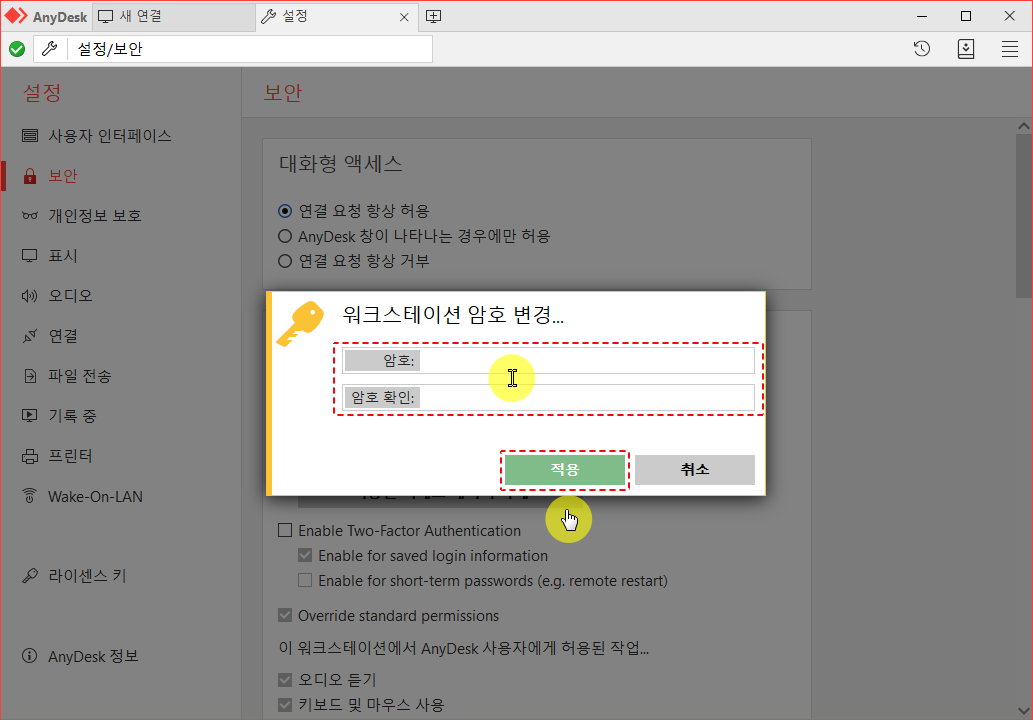
만약 누군가 승인해주는 것이 아니라 비밀번호를 입력하고 자동으로 접속되도록 하고 싶다면 그것도 방법이 있습니다.
마찬가지로 설정에 들어가서 '보안' 탭을 선택한 후 부재중 액세스에서 '무인 액세스 허용'에 체크한 후 암호를 넣어주시면 승인 과정을 거치지 않고도 언제든 들어가서 작업할 수 있습니다.
단, 컴퓨터가 켜져 있고 애니데스크도 실행되어 있어야 합니다.
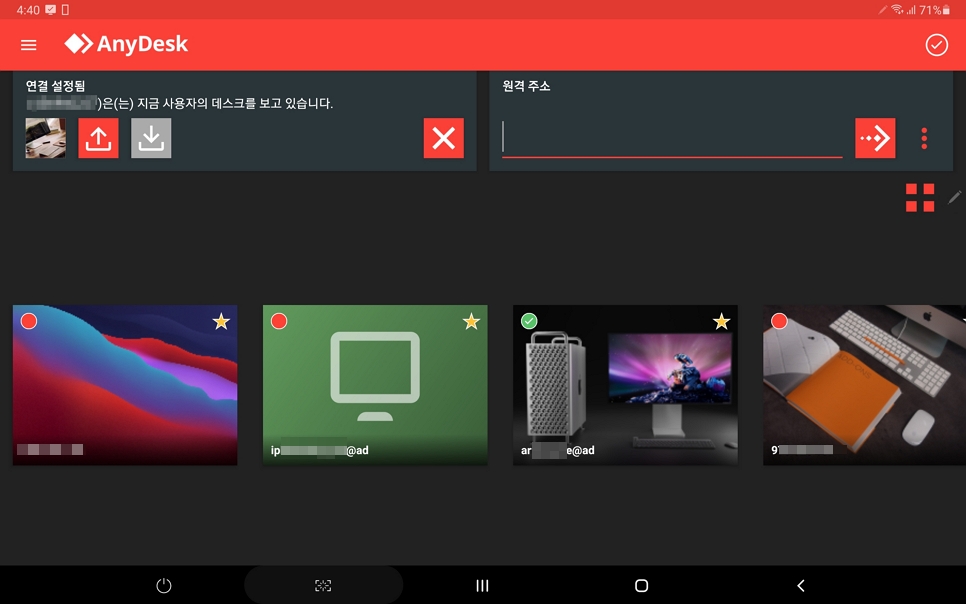
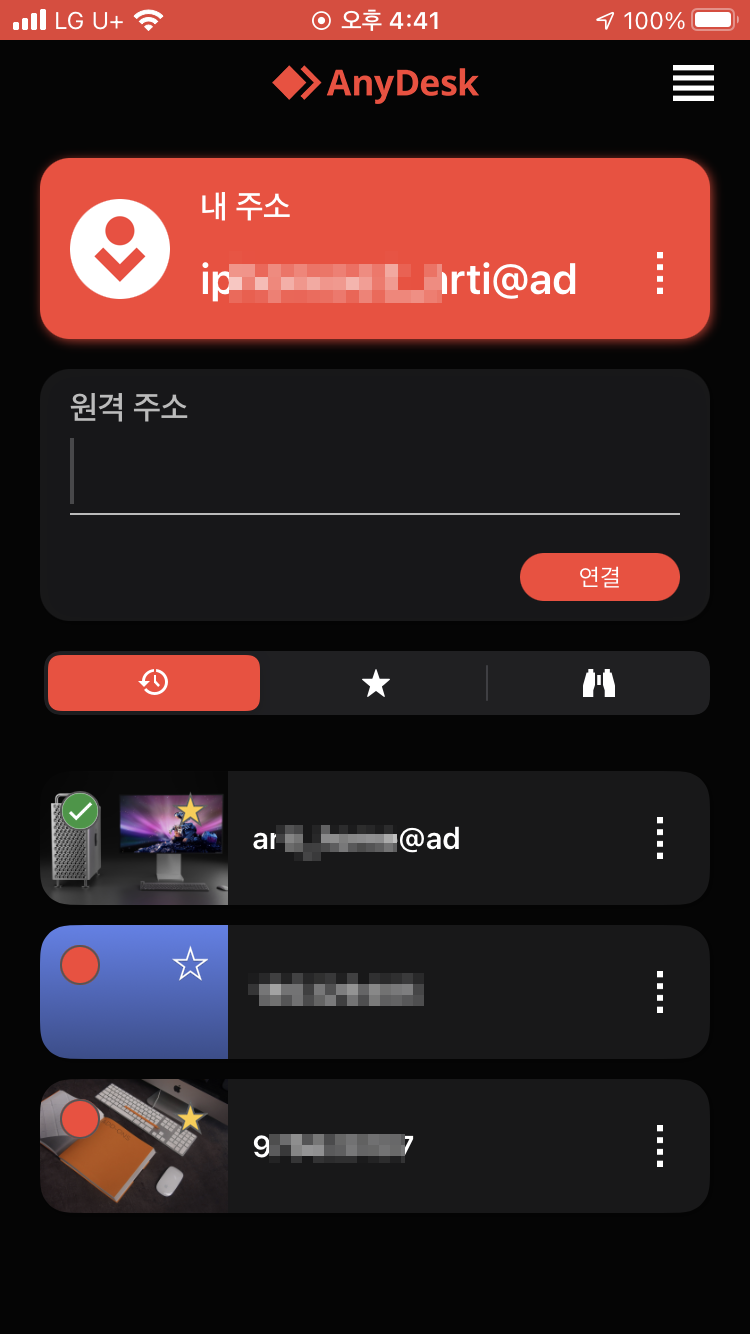
지금까지 AnyDesk 무료 원격제어 프로그램 사용법에 대해서 간단히 알아봤습니다.
급하게 부모님이나 지인의 컴퓨터나 스마트폰에 문제를 해결해주거나 도움을 받아야 할 경우에 활용해 보시기 바랍니다.




댓글