안녕하세요. 스마트라이프 입니다.
키보드를 정상적으로 사용하기 어려운 경우 운영체제에 기본으로 포함되어 있는 윈도우 가상 키보드를 실행하는 방법에 대해서 소개해드리려고 합니다.
실행하는 방법도 매우 간단하고 괜찮은 기능이 많아 급할때 활용하면 좋은데요, 어떻게 하는지 알아보겠습니다.
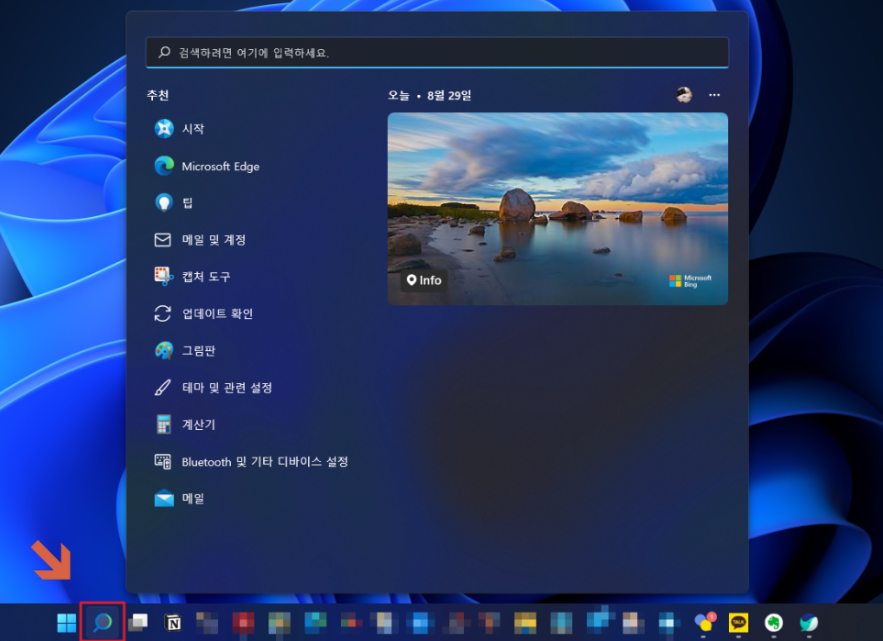
윈도우11을 기준으로 소개해드리며, 실행 방법은 매우 간단합니다.
윈도우10과 사용 방법도 크게 다르지 않기 때문에 동일한 방법으로 진행해서도 상관 없습니다.
먼저, 바탕화면 하단에 작업 표시줄에 있는 시작 버튼 옆에 돋보기 모양 아이콘을 클릭해 줍니다.
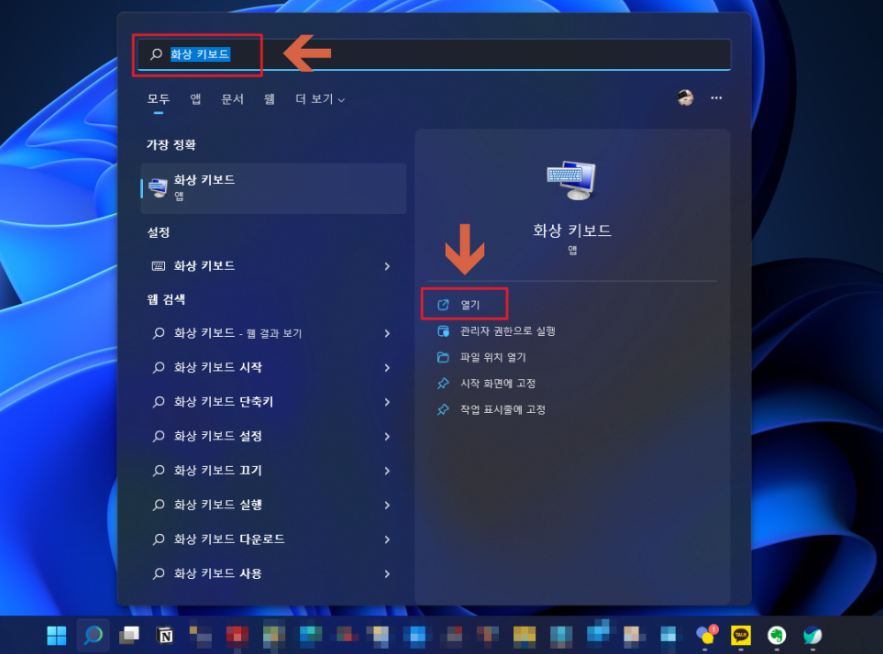
그리고, 검색 창에 [화상 키보드]라고 입력하면 해당 어플을 찾을 수 있고, 우측에 [열기] 버튼을 선택하면 실행할 수 있습니다.

실행된 윈도우 가상 키보드는 일반적으로 사용하는 실물 키보드와 동일한 배열의 크게 다르지 않은 모습을 하고 있습니다.
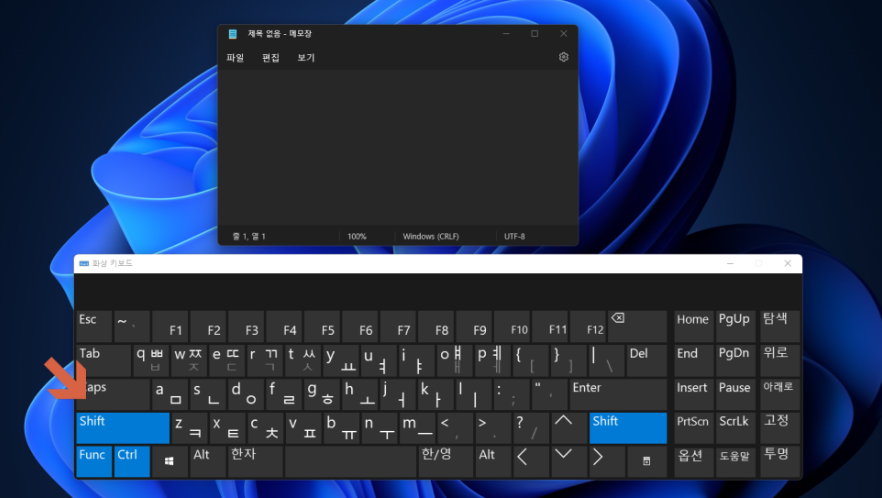
이제 마우스를 이용해 원하는 키를 클릭하면 원하는 곳에 입력할 수 있습니다.
Shift나 Ctrl 등 기능 키 등은 동시에 클릭을 할 수 없기 때문에, 한번 클릭하면 선택된 상태로 표시되어 나타나며 다른 키를 누르면 대문자 입력이나 펑션 키를 삽입할 수 있습니다.
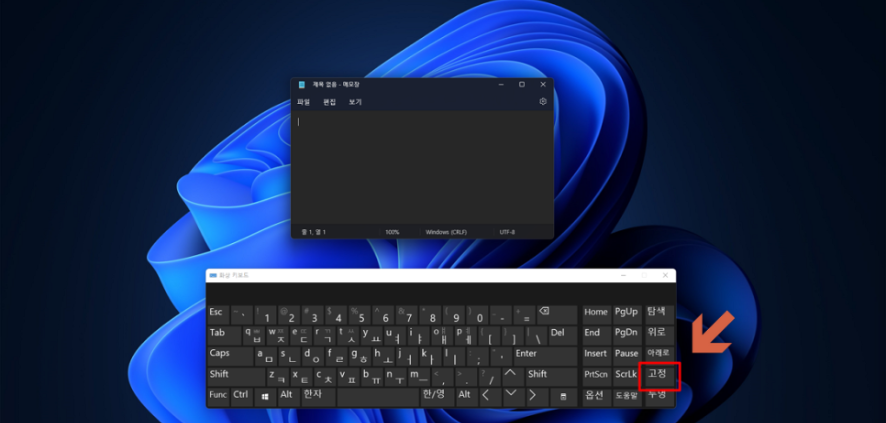
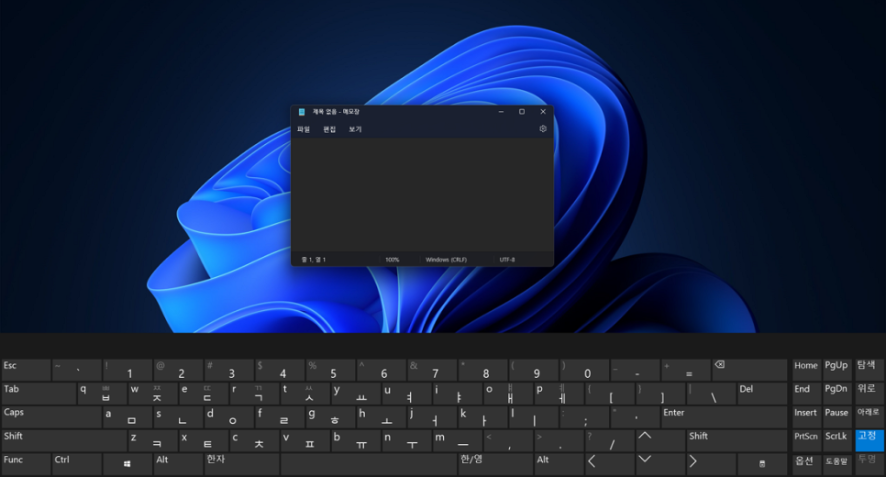
기능을 좀 더 자세히 살펴보면, 오른쪽에는 "고정" 버튼이 있어서 선택하면, 화면 아래쪽이 끝까지 펼쳐지면서 고정된 상태로 표시됩니다.
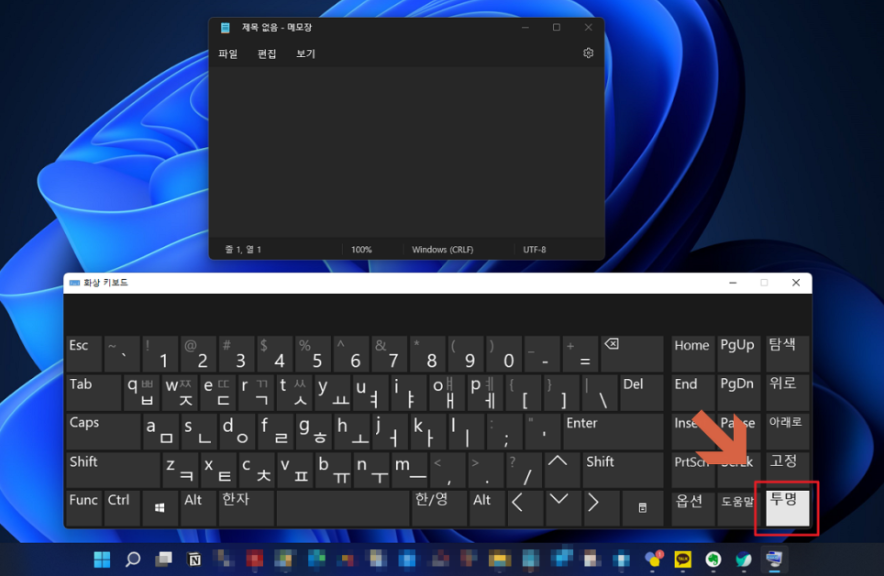
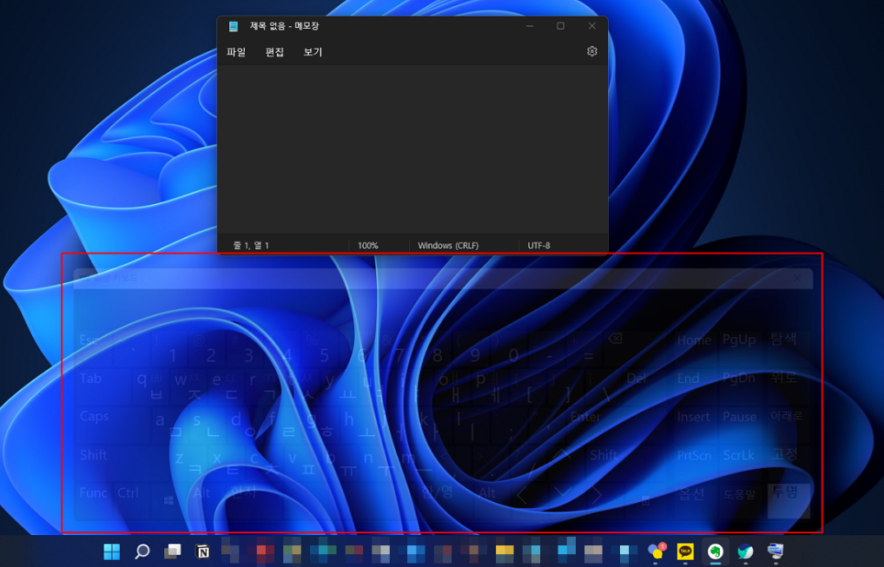
투명 기능도 사용할 수 있습니다. 뒤쪽에 나타난 화면을 함께 봐야 하는 경우에 이용하면 유용하게 쓸 수 있습니다.
해당 버튼을 누르면 투명도가 거의 90%가까운 상태로 바뀌는 것을 확인할 수 있습니다.
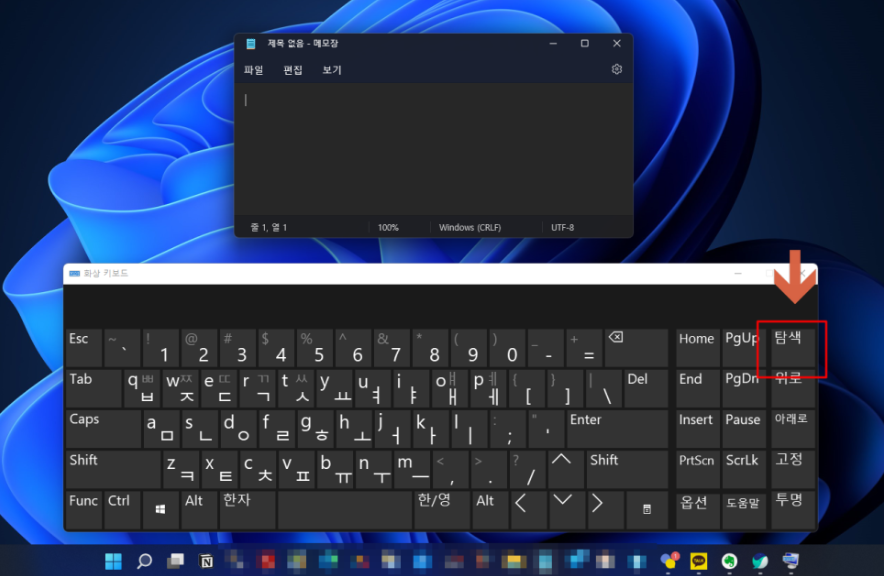
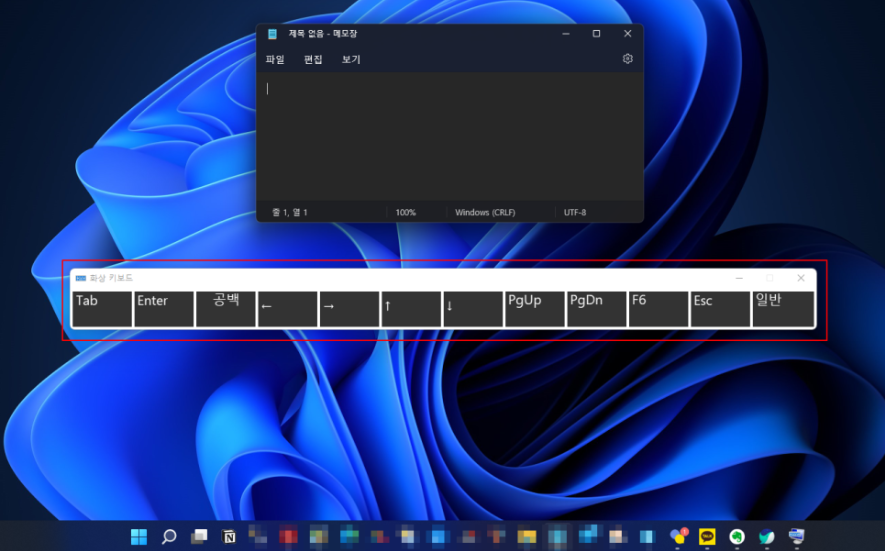
오른쪽에는 "탐색" 기능이 있는데 클릭하면 화면이 줄어들면서 화살표 이동이나 페이지 업다운, 엔터 키 입력을 쉽게 할 수 있습니다.
뒤쪽에 표시된 화면을 살펴보면서 편리하게 탐색하는데 활용하기에 좋은 기능입니다.
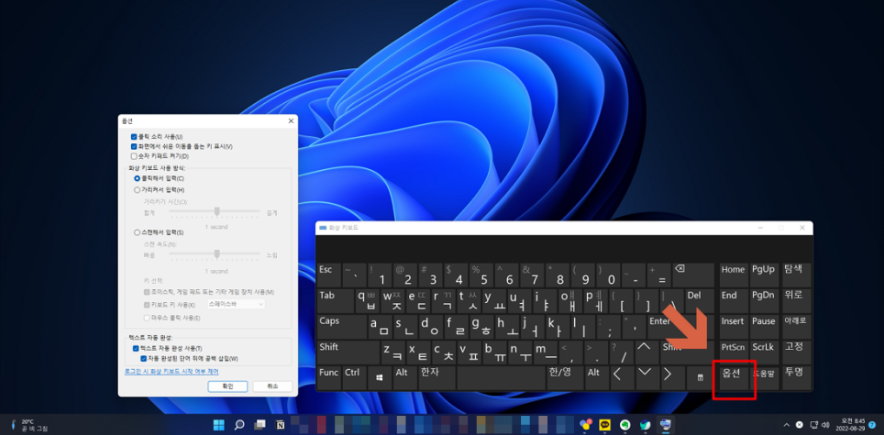
추가적인 설정이 필요하다면 우측에 "옵션" 버튼을 눌러서 변경할 수 있습니다.
설정할 수 있는 옵션 창이 나타나는데 여기서 클릭 음 사용 여부나 키패드 활성화 등을 변경하여 설정할 수 있습니다.
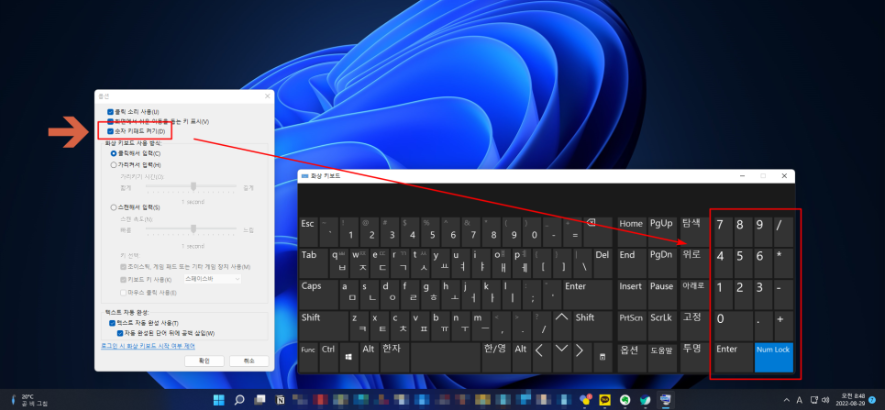
앞선 화면에서 숫자 키패드가 없어서 아쉽게 느끼셨던 분이라면 옵션에서 "숫자 키패드 켜기"를 체크하면, 키보드의 숫자키가 표시되는 것을 확인할 수 있을 것입니다.
엑셀이나 숫자 입력을 많이 해야 하는 경우라면 이렇게 키패드를 활성화하여 사용하시면 편리합니다.
윈도우 가상 키보드 실행은 운영체제에 포함된 간단한 기능이지만, 키보드 입력이 불가피한 상황에서 쓰기 좋은 기능이니 익혀두셨다가 활용해 보시기 바랍니다.
반응형




댓글